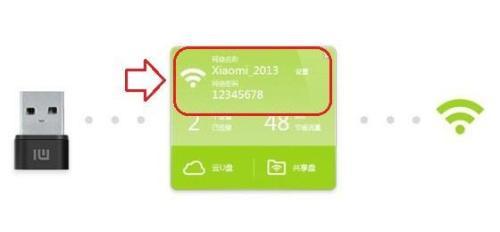小米随身Wifi怎么用 小米随身Wifi安装使用教程图解
12-28
小米随身Wifi是一款功能类似360随身Wifi的USB迷你无线路由器,让无线网络共享变得非常简单!将小米随身WiFi连接任何可以上网的台式电脑或者笔记本,就可以轻松让我们的智能手机、Pad平板等移动设无线备免费Wifi上网。尽管小米随身Wifi使用简单,但初次使用,我们还是需要对其进行设置,那么小米随身Wifi怎么用?接下来笔者为大家详细介绍下小米随身Wifi安装使用教程。
小米随身Wifi无论是精致小巧外观、功能还是价格上其实和360随身Wiif基本差不度,安装使用的步骤基本也都是一样的,都是将随身Wifi插入电脑,初次使用需要安装驱动,完成后即可使用。以下为大家详细介绍下。
小米随身Wifi安装使用教程
一.将小米随身WiFi插入一台可以正常上网的台式电脑或者笔记本的USB接口,如下图所示:
二.将小米随身Wifi插入到电脑中后,如果是初次使用,需要下载安装小米随身Wifi驱动,大家可以去小米随身Wifi页面找到驱动下载,这点跟之前笔者为大家介绍的“360随身Wifi怎么用 360随身WiFi图文使用教程”中的第二步是完全相同的,不懂的用户不妨去了解下。
驱动安装一次后,后期就可以实现只需将其插入到已经联网的电脑中,小米随身WiFi就能创建免费WiFi网络了,使用非常方便。
三.移动设备连接小米随身WiFi创建的免费WiFi网络
以上步骤完成后,小米随身Wifi即可创建好Wifi无线网络,我们在电脑中可以看到,其创建的Wifi名称与密码了,如下图所示:
最后我们附近智能手机、Pad平板电脑等无线设备即可通过以上无线密码连接小米随身Wifi创建的无线Wifi网络了,这样即可实现免费Wifi无线上网。
类似阅读:小度Wifi怎么用 小度Wifi使用图文教程
通过以上简单三步,我们就可以完成小米随身Wifi安装使用了,另外小米随身Wifi还拥有云盘与共享电脑盘功能,还可以给大家带来一些更便捷的操作体验。值得一提的是小米随身Wifi共享的无线网络依赖于电脑网络来创建无线网络,因此一旦电脑关机或不能联网的话,小米随身WiFi也就不能正常使用了。
下面为大家介绍更加详细的安装使用教程
小米随身wifi怎么用
要使用小米随身wifi,您就需要安装小米随身wifi的驱动,这是很多硬件产品都需要做的事情,包括360随身wifi和小度wifi。当您插上小米随身wifi到电脑的USB接口时,可能其会自动加载驱动,此时您无需任何操作,不需要自己下载驱动程序。
而有时候您插在电脑上,小米随身wifi并没有加载驱动,自动下载所需驱动程序,根本就没有反应,此时就需要您手动下载小米随身wifi的驱动程序软件了。在本经验页面底部【参考资料】中打开小米随身wifi官网。
在官网中您就可以下载小米随身wifi的驱动程序了。下载完成后在电脑中安装该驱动程序软件。安装完成后将小米随身wifi插在电脑的USB接口处,然后小米随身wifi会在电脑中完成初始化操作,如图所示。
完成初始化设置后,小米随身wifi会自动生成wifi帐号和wifi密码,您可以自定义您的wifi密码,然后方便手机连接您的wifi。拿出移动设备,在手机的设置中找到“WLAN”或“WI-FI”,点击进入。
进入后连接您的wifi即可,除此之外,小米随身wifi还有其他丰富的实用功能。小米随身wifi支持1TB云U盘空间,海量存储,一触即达!可实时将本地文件上传至云端,电脑硬盘坏了、数据丢失不用怕。小米随身wifi为您找回数据!
小米随身wifi还有更多附属功能,可将电脑中的视频等文件分享给连接到wifi的每个人,实现文件传输新体验!
- • 小米随身Wifi怎么买 新年尝鲜价9.9元小米随身Wifi抢购流程介绍
- • 小米随身wifi是什么 小米随身wifi怎么用
- • 小米随身wifi驱动怎么安装 小米随身Wifi驱动安装图文教程
- • win8.1系统中怎么安装小米随身wifi WIN8.1系统安装小米随身wifi驱动图文教程
- • 小米随身wifi手机连不上怎么办?小米随身wifi安装.设置及使用方法图文教程
- • win8.1系统怎么安装小米随身wifi驱动?
- • 小米随身Wifi如何让手机共享电脑文件 小米wifi共享电脑文件教程
- • 小米移动Wifi怎么样 小米随身Wifi试玩体验
- • 猎豹极速WiFi怎么买 手机微信预约购买猎豹极速WiFi攻略流程图解