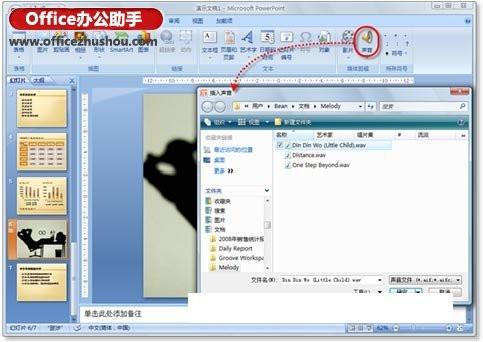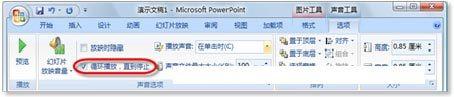PPT幻灯片演讲间隙时播放背景音乐怎么设置
08-27
若要在演讲间隙时播放背景音乐,在休息时间结束后,音乐自动停止,并显示下面要演示的幻灯片内容,则可以按照如下步骤进行操作。
图1 在休息时间播放背景音乐
1、打开演示文稿,并切换到休息时需要放映的幻灯片,在“插入”选项卡的“媒体剪辑”选项组中,单击【声音】按钮,打开“插入声音”对话框。导航到背景音乐所在的位置,将其选中并单击【确定】按钮,如图2所示。
图2 选择需要作为背景音乐的声音文件
2、随即将询问用户以何种方式开始播放声音,单击【在单击时】按钮,此时可以在幻灯片中看到一个小喇叭形状的图标,如图3所示。在放映该幻灯片过程中单击该图标,即可播放插入的声音文件。
图3 插入声音文件
3、选中幻灯片中的小喇叭图标,在“选项”上下文选项卡的“声音选项”选项组中,选中“循环播放,直到停止”复选框,以便在此张幻灯片结束放映之前,循环播放插入的声音文件,如图4所示。
图4 设置声音选项
4、在“动画”选项卡的“切换到此幻灯片”选项组中,选中“在此之后自动设置动画效果”复选框,并在其后输入休息的时间,如“01:00”,如图5所示。经过这样的设置之后,当1分钟休息时间结束时,音乐将自动停止,并自动切换到下一张幻灯片。