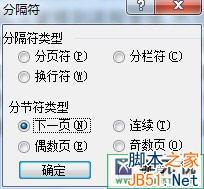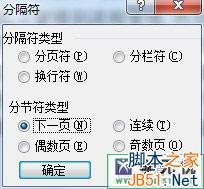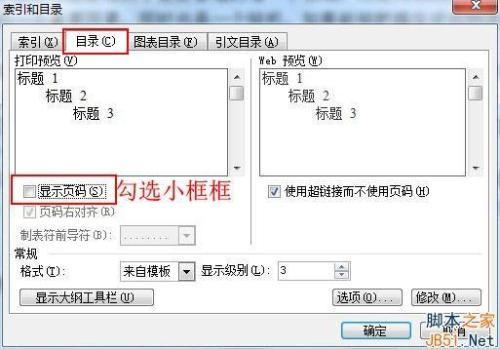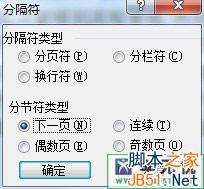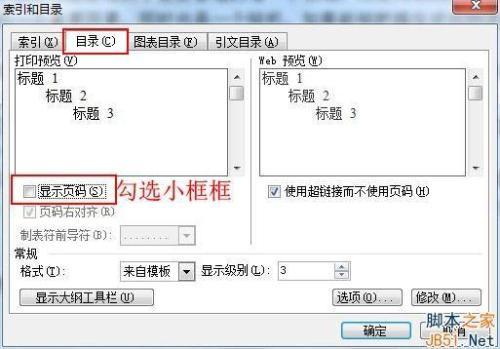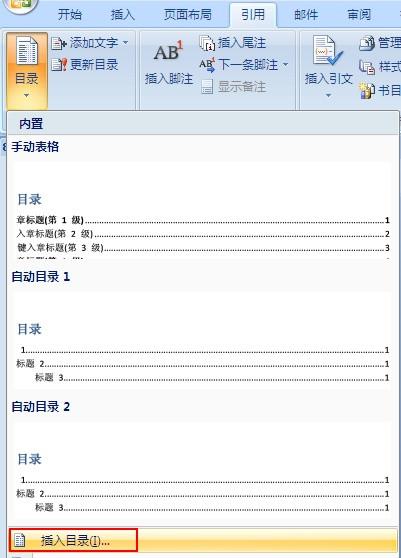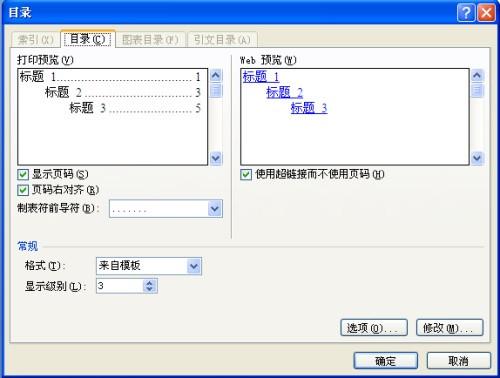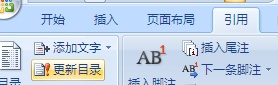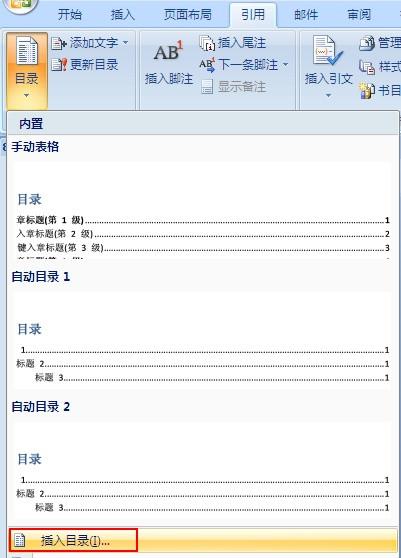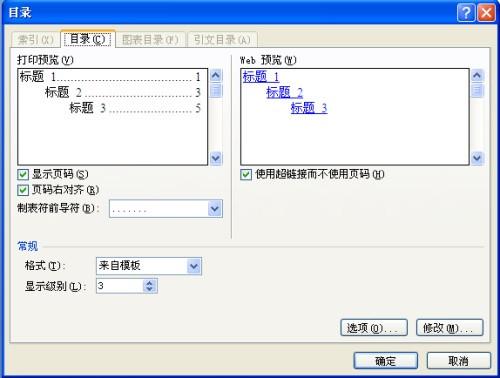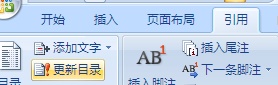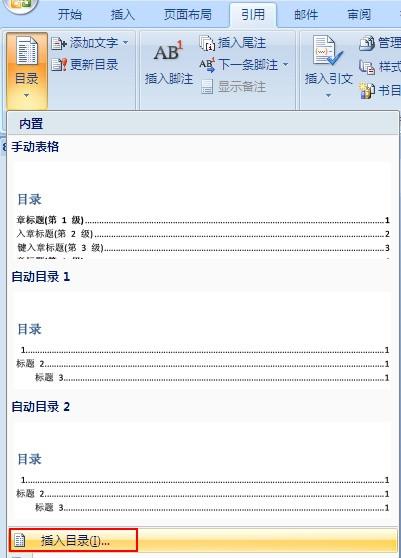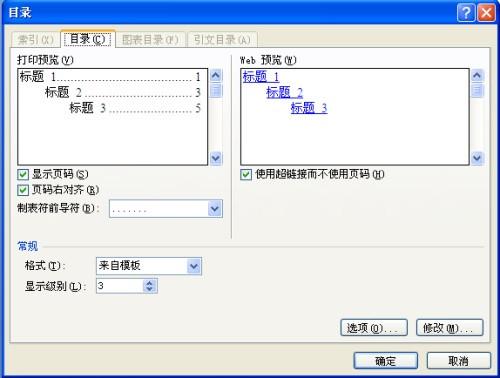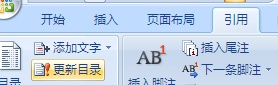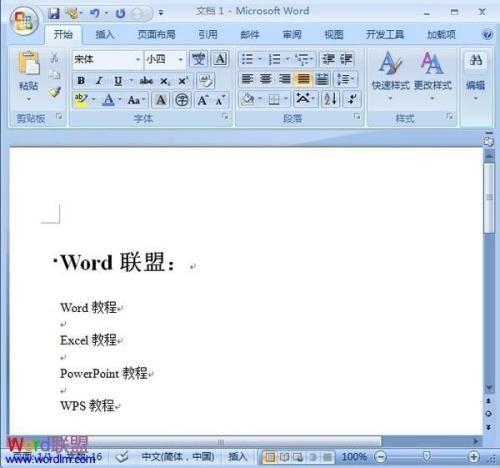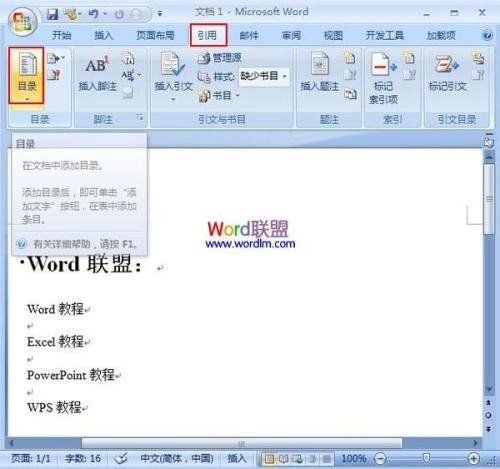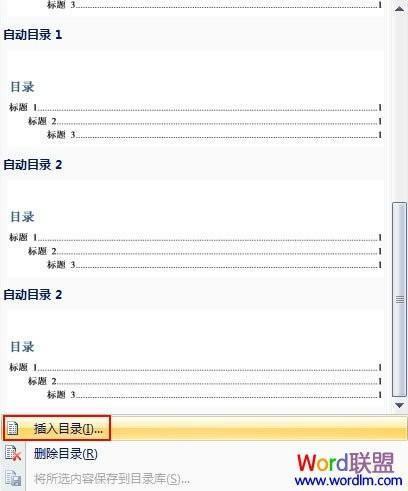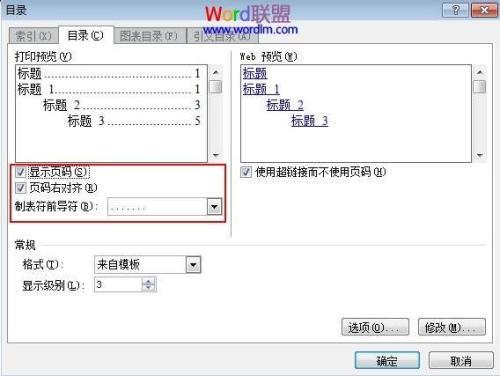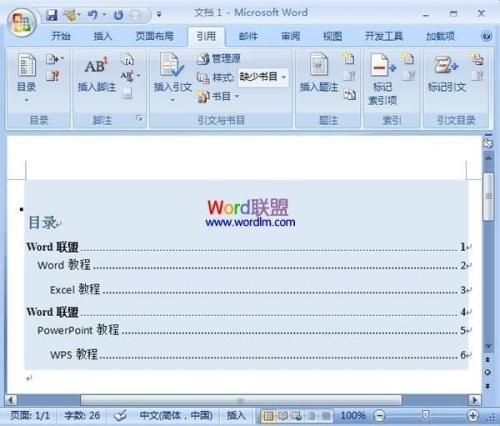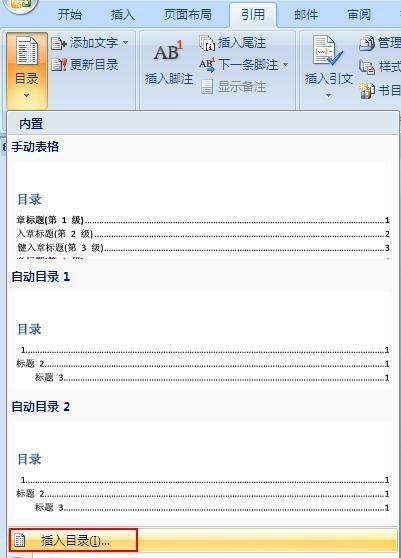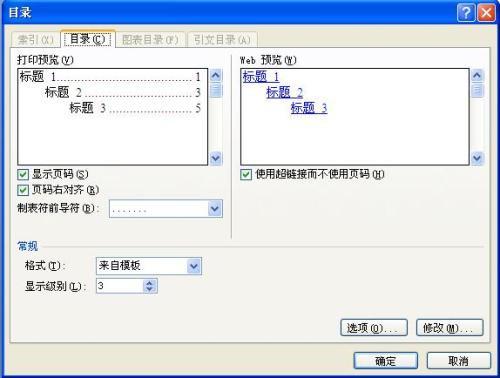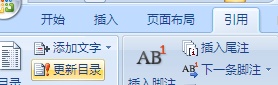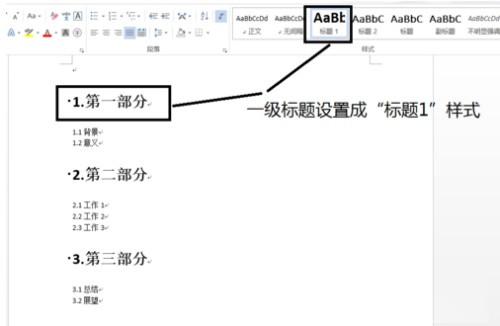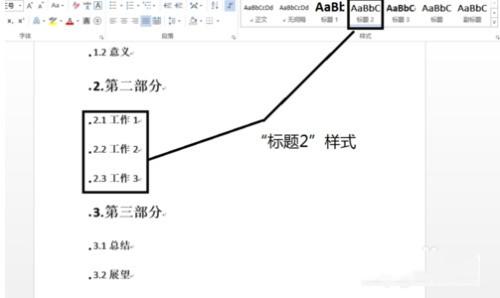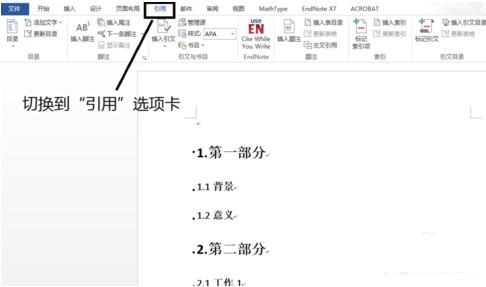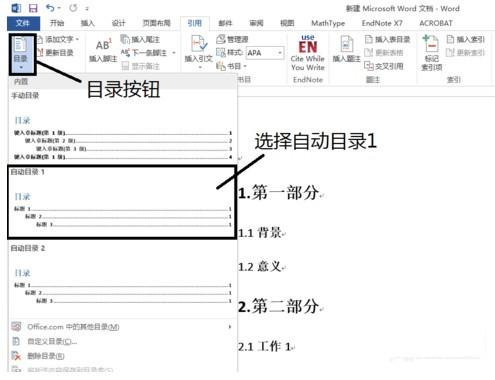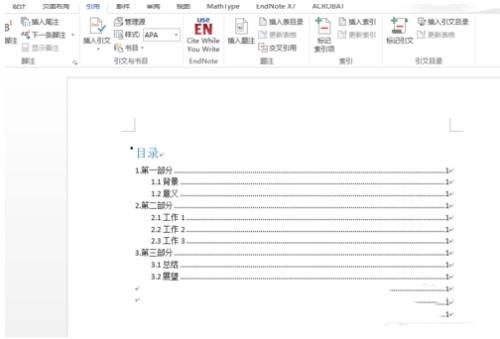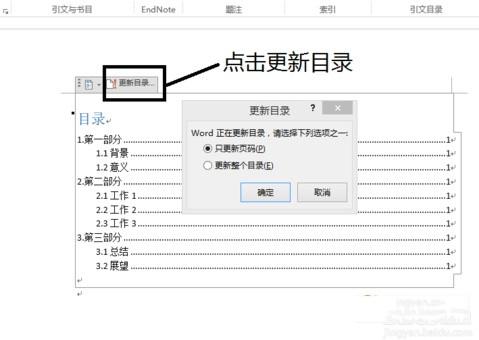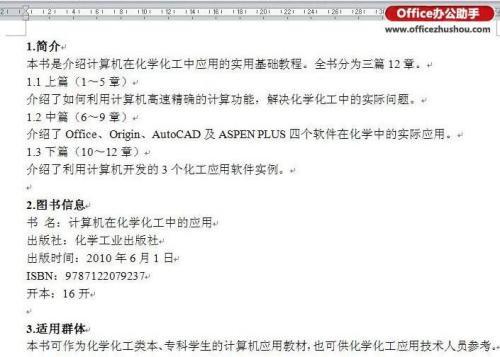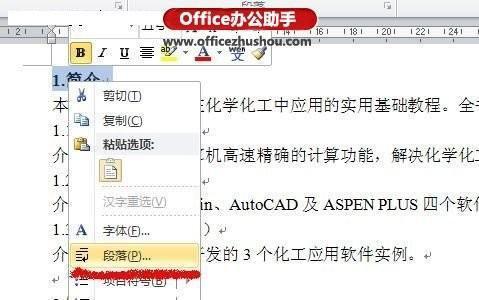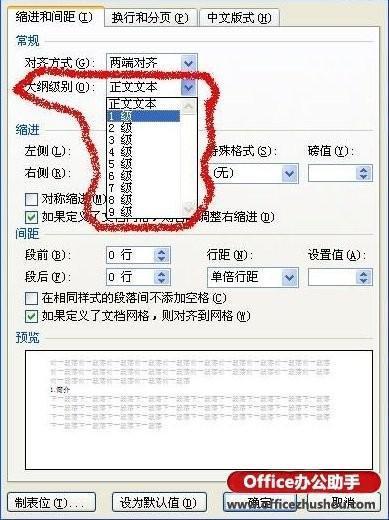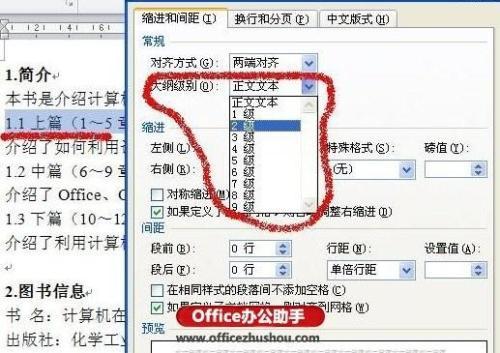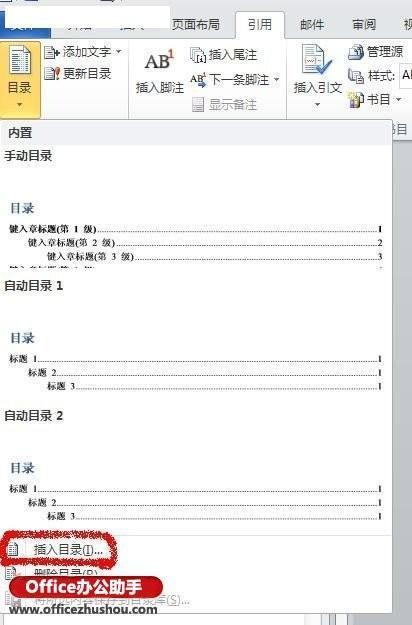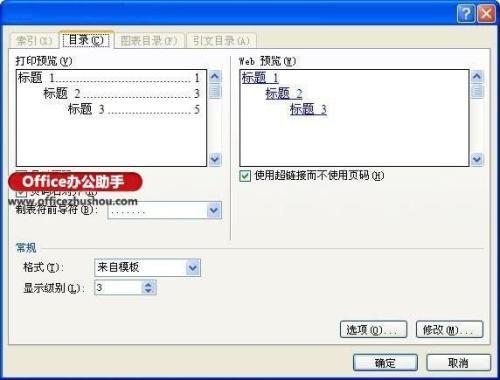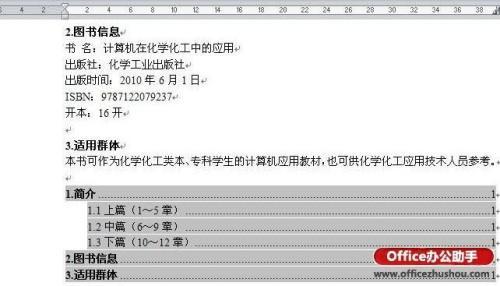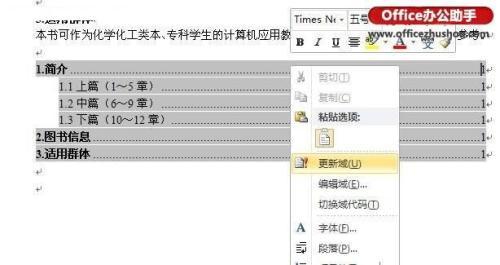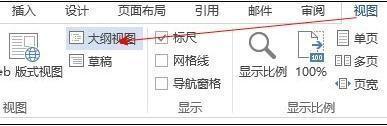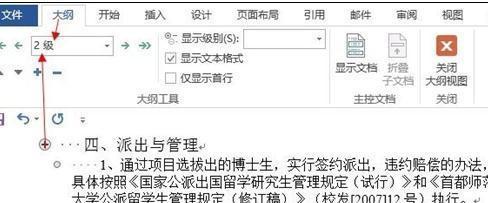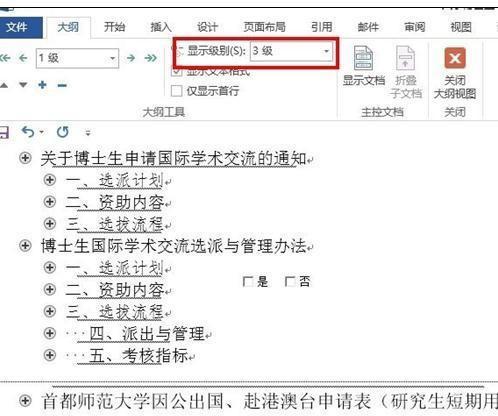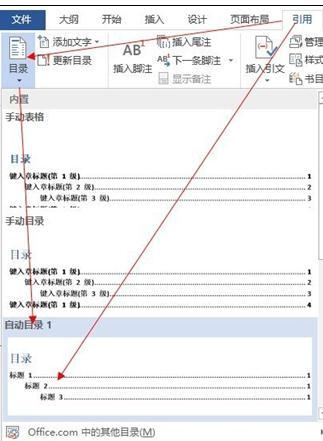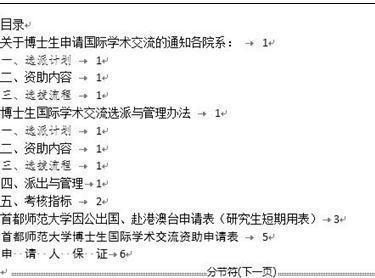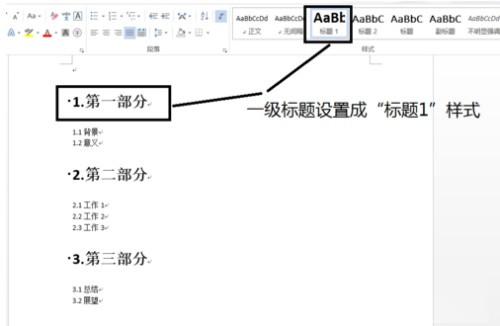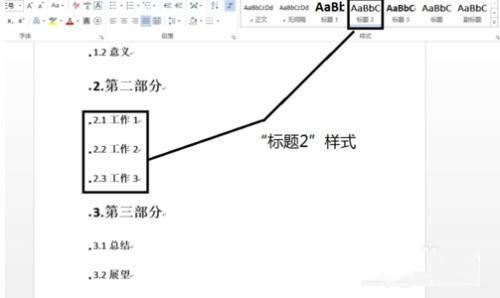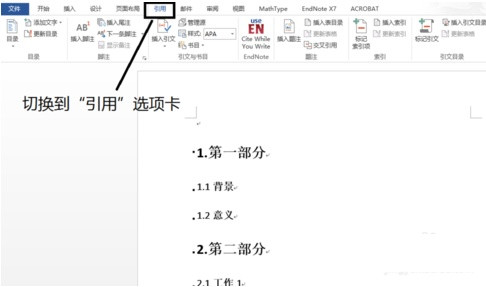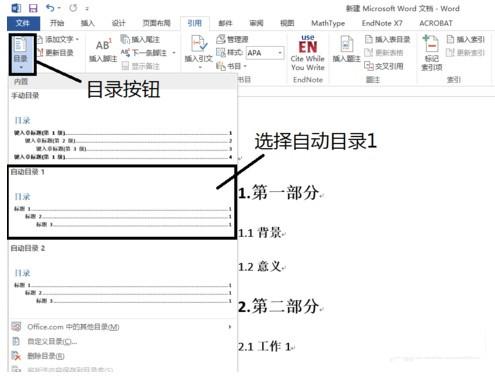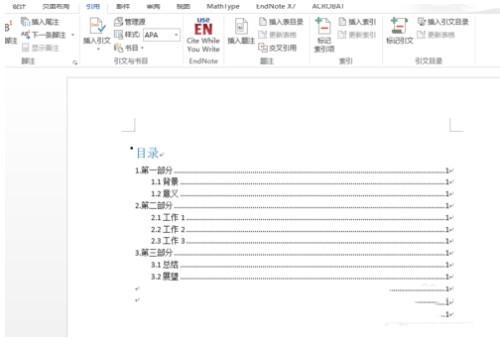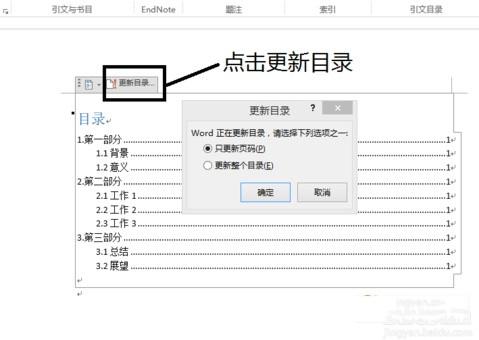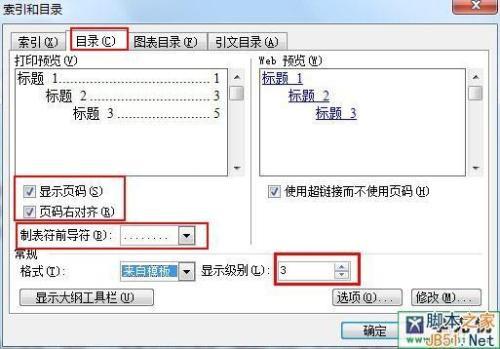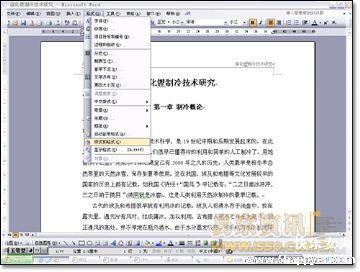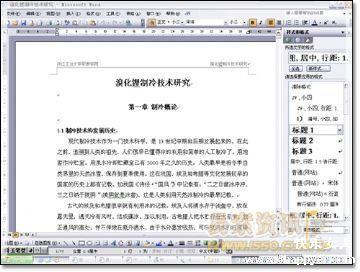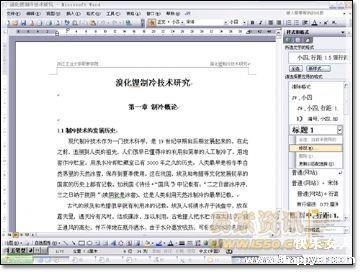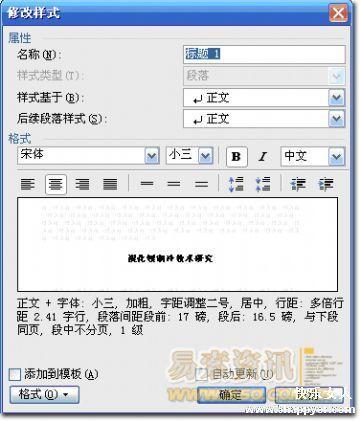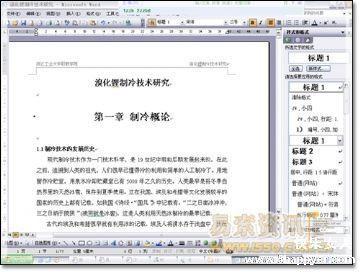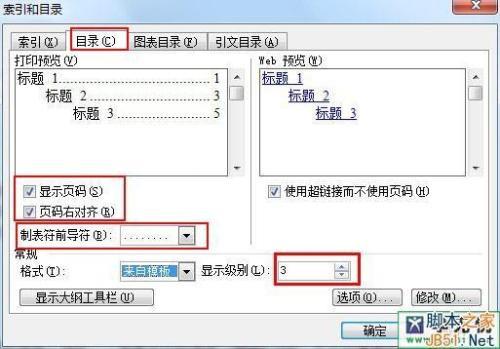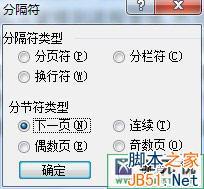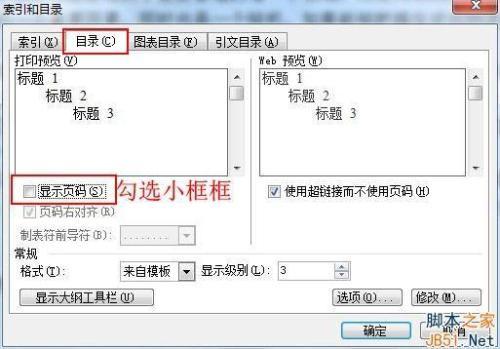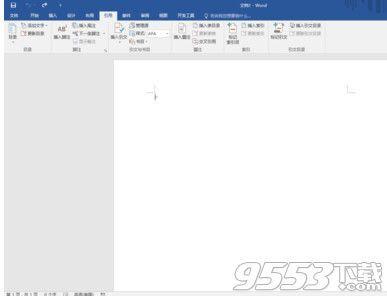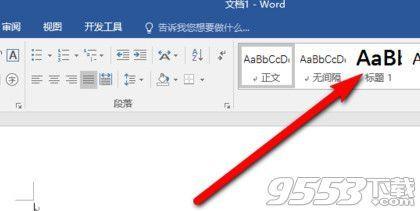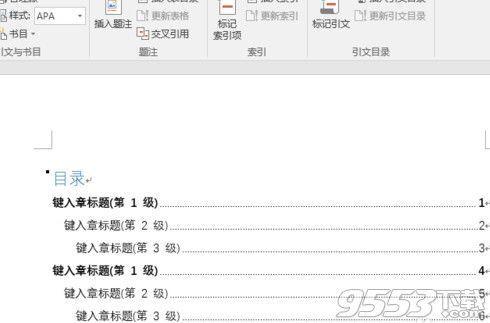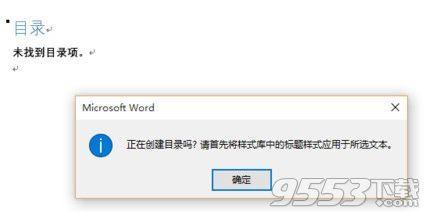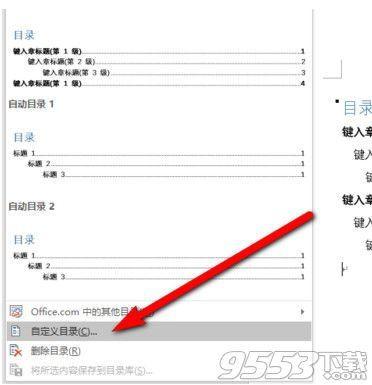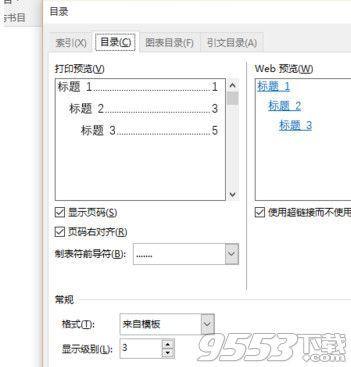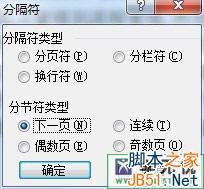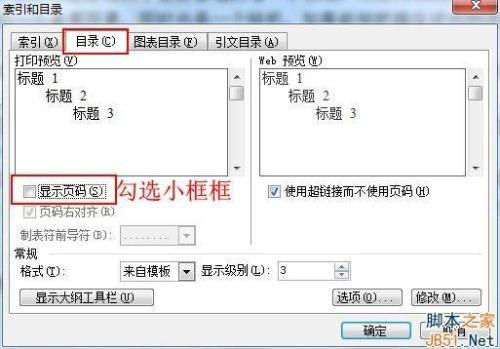word中如何生成目录
如何在word中自动生成目录
07-24
有网友问如何在word中自动生成目录页码和目录页码设置?本篇文章会帮大家解答.
我们前面已经讲解了如何去自动生成目录页。大家如果对word目录插入的方法有一定的疑问可以去参考word添加插入目录的具体教程。而这里继续word目录的设置,叫大家word如何自动生成目录页码?在word页码如何插入到目录中,并且对word目录页码进行基本设置。具体内容如下:
推荐教程:word2007如何插入页码
word自动生成目录页码的具体操作:
1、依次点击“插入——分隔符——分节符类型(下一页)——确定。
2、设置页码。执行”文件——页面设置——版式(选择自己需要的)——确定。继续点击“视图——页眉页脚——取消链接到前一个按钮——输入页眉需要的文字”——设置好了页眉;再点取消链接到前一个按钮——设置页码格式——页码编排(起始页码)——确定。
3、自动生成目录。首先分别把各级标题设置好。标题一,标题二,标题三等……以设置标题一为例:先选中一级标题——点标题一(下拉正文+宋体,即:在word的左上方处)——然后依次用格式刷,设置好其他的一级标题。 二级、三级标题相同。
4、插入——引用——索引和目录,在插入目录的设置对话框中,必须要勾选“显示页码”框。这样在插入目录之后就会在后面出现目录页码。(因为很多用户没有点击该小框框,所以word目录不显示页码)
关于word目录页码的自动生成就介绍到这里了
有网友问如何在word中自动生成目录页码和目录页码设置?本篇文章会帮大家解答.
我们前面已经讲解了如何去自动生成目录页。大家如果对word目录插入的方法有一定的疑问可以去参考word添加插入目录的具体教程。而这里继续word目录的设置,叫大家word如何自动生成目录页码?在word页码如何插入到目录中,并且对word目录页码进行基本设置。具体内容如下:
推荐教程:word2007如何插入页码
word自动生成目录页码的具体操作:
1、依次点击“插入——分隔符——分节符类型(下一页)——确定。
2、设置页码。执行”文件——页面设置——版式(选择自己需要的)——确定。继续点击“视图——页眉页脚——取消链接到前一个按钮——输入页眉需要的文字”——设置好了页眉;再点取消链接到前一个按钮——设置页码格式——页码编排(起始页码)——确定。
3、自动生成目录。首先分别把各级标题设置好。标题一,标题二,标题三等……以设置标题一为例:先选中一级标题——点标题一(下拉正文+宋体,即:在word的左上方处)——然后依次用格式刷,设置好其他的一级标题。 二级、三级标题相同。
4、插入——引用——索引和目录,在插入目录的设置对话框中,必须要勾选“显示页码”框。这样在插入目录之后就会在后面出现目录页码。(因为很多用户没有点击该小框框,所以word目录不显示页码)
关于word目录页码的自动生成就介绍到这里了
word中目录页码自动生成
06-02
有网友问如何在word中自动生成目录页码和目录页码设置?本篇文章会帮大家解答.
我们前面已经讲解了如何去自动生成目录页。大家如果对word目录插入的方法有一定的疑问可以去参考word添加插入目录的具体教程。而这里继续word目录的设置,叫大家word如何自动生成目录页码?在word页码如何插入到目录中,并且对word目录页码进行基本设置。具体内容如下:
推荐教程:word2007如何插入页码
word自动生成目录页码的具体操作:
1、依次点击“插入——分隔符——分节符类型(下一页)——确定。
2、设置页码。执行”文件——页面设置——版式(选择自己需要的)——确定。继续点击“视图——页眉页脚——取消链接到前一个按钮——输入页眉需要的文字”——设置好了页眉;再点取消链接到前一个按钮——设置页码格式——页码编排(起始页码)——确定。
3、自动生成目录。首先分别把各级标题设置好。标题一,标题二,标题三等……以设置标题一为例:先选中一级标题——点标题一(下拉正文+宋体,即:在word的左上方处)——然后依次用格式刷,设置好其他的一级标题。 二级、三级标题相同。
4、插入——引用——索引和目录,在插入目录的设置对话框中,必须要勾选“显示页码”框。这样在插入目录之后就会在后面出现目录页码。(因为很多用户没有点击该小框框,所以word目录不显示页码)
关于word目录页码的自动生成就介绍到这里了
如何在word文档生成目录
10-18
在Word,自动生成的目录的操作步骤:
一、设置标题格式
1、选中文章中的所有一级标题;
2、单击开始选项卡上的标题1,如图所示;
仿照步骤1、2设置二、三级标题格式为标题2、标题3。
二、自动生成目录
1、把光标定位到文章第1页的首行第1个字符左侧(目录应在文章的前面);
2、单击引用---->目录---->插入目录,如图所示;
3、弹出目录对话框,选择目录选项卡,进行相关设置后,单击“确定”按钮,文章的目录自动生成完成。
4、通过上面方法自动生成的目录,按住Ctrl键,在目录上单击鼠标,即可进入到该标题所在位置。
三、更新目录
自动生成目录后,若对文档进行修改,需要更新目录,更新目录的操作步骤:
1、将光标放在生成的目录上,单击引用---->更新目录;
2、弹出更新域对话框,选择更新整个目录即可。
word文档中如何自动生成目录?
08-08
在Word,自动生成的目录的操作步骤:
一、设置标题格式
1、选中文章中的所有一级标题;
2、单击开始选项卡上的标题1,如图所示;
仿照步骤1、2设置二、三级标题格式为标题2、标题3。
二、自动生成目录
1、把光标定位到文章第1页的首行第1个字符左侧(目录应在文章的前面);
2、单击引用---->目录---->插入目录,如图所示;
3、弹出目录对话框,选择目录选项卡,进行相关设置后,单击“确定”按钮,文章的目录自动生成完成。
4、通过上面方法自动生成的目录,按住Ctrl键,在目录上单击鼠标,即可进入到该标题所在位置。
三、更新目录
自动生成目录后,若对文档进行修改,需要更新目录,更新目录的操作步骤:
1、将光标放在生成的目录上,单击引用---->更新目录;
2、弹出更新域对话框,选择更新整个目录即可。
如何在word中自动生成目录页码和目录页码设置
06-13
我们前面已经讲解了如何去自动生成目录页。大家如果对word目录插入的方法有一定的疑问可以去参考word添加插入目录的具体教程。而这里继续word目录的设置,叫大家word如何自动生成目录页码?在word页码如何插入到目录中,并且对word目录页码进行基本设置。具体内容如下:
word自动生成目录页码的具体操作:
1、依次点击“插入——分隔符——分节符类型(下一页)——确定。
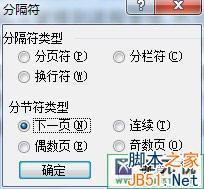
2、设置页码。执行”文件——页面设置——版式(选择自己需要的)——确定。继续点击“视图——页眉页脚——取消链接到前一个按钮——输入页眉需要的文字”——设置好了页眉;再点取消链接到前一个按钮——设置页码格式——页码编排(起始页码)——确定。
3、自动生成目录。首先分别把各级标题设置好。标题一,标题二,标题三等……以设置标题一为例:先选中一级标题——点标题一(下拉正文+宋体,即:在word的左上方处)——然后依次用格式刷,设置好其他的一级标题。 二级、三级标题相同。
4、插入——引用——索引和目录,在插入目录的设置对话框中,必须要勾选“显示页码”框。这样在插入目录之后就会在后面出现目录页码。(因为很多用户没有点击该小框框,所以word目录不显示页码)
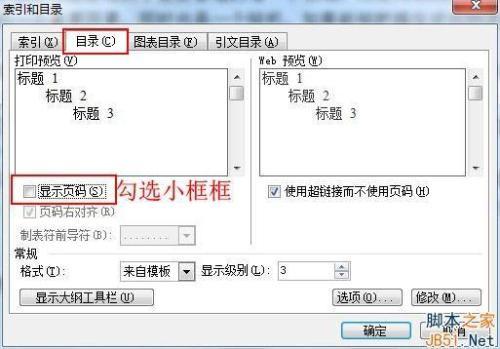
word文档中,如何自动生成目录?怎么弄
08-16
在Word,自动生成的目录的操作步骤:
一、设置标题格式
1、选中文章中的所有一级标题;
2、单击开始选项卡上的标题1,如图所示;
仿照步骤1、2设置二、三级标题格式为标题2、标题3。
二、自动生成目录
1、把光标定位到文章第1页的首行第1个字符左侧(目录应在文章的前面);
2、单击引用---->目录---->插入目录,如图所示;
3、弹出目录对话框,选择目录选项卡,进行相关设置后,单击“确定”按钮,文章的目录自动生成完成。
4、通过上面方法自动生成的目录,按住Ctrl键,在目录上单击鼠标,即可进入到该标题所在位置。
三、更新目录
自动生成目录后,若对文档进行修改,需要更新目录,更新目录的操作步骤:
1、将光标放在生成的目录上,单击引用---->更新目录;
2、弹出更新域对话框,选择更新整个目录即可。
Word2007如何自动生成一个简单的目录
11-19
这几天整理了一个文档,因为要求专业,需要做文档目录,生成文档结构,现在就告诉介绍word2007自动生成目录和文档结构图的方法
①写好了论文,怎么自动生成目录呢?这是毕业生经常问的问题之一,下面,我在Word2007中演示,首先我随便输入一些标题,方便之后目录的生成。
②然后点击菜单栏--引用--目录。
③上面就有几种目录可供选择,如果没有你要的样式,那么点击插入目录选项。
④设置你要的目录样式,包括显示页码、页码对齐还有制表符的选择。
⑤按下确定键之后,一个简单的目录就自动生成了。由于篇幅的原因,关于目录更多知识会在之后的教程中给大家一一讲解。
word自动生成目录如何更改页码
04-24
设置方法:
一、设置标题格式
1、选中文章中的所有一级标题;
2、单击开始选项卡上的标题1,如图所示;
仿照步骤1、2设置二、三级标题格式为标题2、标题3。
二、自动生成目录
1、把光标定位到需要插入目录的位置;
2、单击引用---->目录---->插入目录,如图所示;
3、弹出目录对话框,选择目录选项卡,进行相关设置后,单击“确定”按钮,文章的目录自动生成完成。
三、更新目录
1、将光标放在生成的目录上,单击引用---->更新目录;
2、弹出更新域对话框,选择更新整个目录即可。
word生成目录之后目录也有页码
05-13
我们前面已经讲解了如何去自动生成目录页。大家如果对word目录插入的方法有一定的疑问可以去参考word添加插入目录的具体教程。而这里继续word目录的设置,叫大家word如何自动生成目录页码?在word页码如何插入到目录中,并且对word目录页码进行基本设置。具体内容如下:
word自动生成目录页码的具体操作:
1、依次点击“插入——分隔符——分节符类型(下一页)——确定。
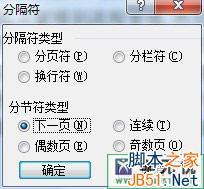
2、设置页码。执行”文件——页面设置——版式(选择自己需要的)——确定。继续点击“视图——页眉页脚——取消链接到前一个按钮——输入页眉需要的文字”——设置好了页眉;再点取消链接到前一个按钮——设置页码格式——页码编排(起始页码)——确定。
3、自动生成目录。首先分别把各级标题设置好。标题一,标题二,标题三等……以设置标题一为例:先选中一级标题——点标题一(下拉正文+宋体,即:在word的左上方处)——然后依次用格式刷,设置好其他的一级标题。 二级、三级标题相同。
4、插入——引用——索引和目录,在插入目录的设置对话框中,必须要勾选“显示页码”框。这样在插入目录之后就会在后面出现目录页码。(因为很多用户没有点击该小框框,所以word目录不显示页码)
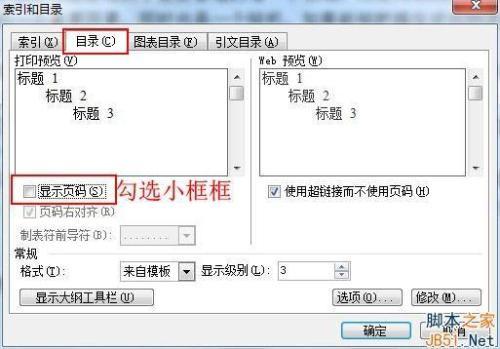
word2013如何生成目录
06-21
在写一份报告论文总结或者其他类型的Word文档时,目录是必须有的,可目录绝不能是手打出来的。其原因之一:手打的不整齐、美观;原因之二:目录手打后,再更改目录标题非常麻烦。下面分享一种word 2013自动生成目录的方法,希望对大家有帮助。
1.在插入目录之前,首先需要设置各级标题的样式,在“开始”选项卡界面的右边有样式设置选项,如下图所示。
2.选中一级标题,点击样式里的“标题1”,依次将所有的一级标题进行设置,如下图所示。
3.类似的,选中二级标题,点击样式里的“标题2”,依次完成二级标题设置,以此类推,如下图所示(标题2尽量与标题1不一样,不然自动生成目录时,不会出现层次感)。
4.在所有标题的样式设置完成之后,就可以添加目录了,将光标定位到要添加目录的地方,word选中“引用”选项卡,如下图所示。
5.在工具栏的最左边,有“目录”,点击目录,选择“自动目录1”,如下图所示。
6.这样就自动生成目录了,如下图所示。
7.当标题发生变化时,可以选中目录,点击“更新目录”按钮,选择“更新整个目录”,这样目录就会自动更新了。
注意事项:
当然也可以选择其他样式的自动目录,操作方法和上述步骤一样。
Word文档自动生成目录的问题,一直缠绕着即将毕业的同学们,我们都知道,毕业时要写毕业论文,想必这个谁都逃不掉吧。现在的问题是,经常因目录的问题而反复修改,由于每次修改完正文后,目录的内容和页码可能会发生变化,因此又要反复调整了。想必很多朋友都有这样的经历吧,我们渴求着有这样的一种方法让Word文档自动生成目录和自动更新目录。由于以前的方法不适应office 2010,所以接下来的文章中为大家介绍下Word文档如何自动生成目录和更新目录的具体详细步骤,在此提前说下如果要使用自动生成目录功能,需要将文章中对应的标题设置成相应的标题格式,这点毋庸置疑。
1、在此以Word 2010为例进行演示。正文内容见下图:
2、首先对作为目录的文字进行设置(如下图中的“1.简介”)。选中文字,鼠标右键弹出菜单,点击“段落”。
3、设置大纲级别。“1.简介”的大纲级别默认为“正文文本”,其为一级目录,因此,将其修改为“1级”。
4、同上,“1.1上篇”为二级目录,因此将其大纲级别设置为“2级”。如此,将所有作为目录的文字全部设置完。
5、设置完成后,进入“视图”菜单,勾选中“导航窗格”。此时,在Word 2010左侧即可看到刚才设置的目录!
6、然后将光标移到“需要插入目录的地方”。进入“引用”菜单,点击“目录”,选择喜欢的目录样式。如果没有喜欢的样式,可以点击“插入目录”进行设置。
7、设置完成后,点击“确定”即可生成目录。
8、更新目录时,只需选中目录,鼠标右键弹出菜单,点击“更新域”。如果只想更新页码,那么在弹出的“更新目录”对话框中选择“只更新页码”即可。
如何设置word2013自动生成目录
11-25
自动生成目录的步骤如下:
步骤一:首先需要将文档调成大纲视图。如下图
步骤二:然后按照你的需要设置标题级别
步骤三:等到所有级别设置好之后,我们可以选择显示的级别,一般论文中要求3级标题,如下图红色框中所示。随后我们看到的内容也就是目录的内容。
步骤四:在进行自动生成目录之前,需要注意生成目录的位置就是光标所在的位置,为了让封面和目录在同一节上,方便页码的生成,我们需要首先将光标移到封面页的最后一个标点符号处。然后按照下图所示进行。
步骤五:最后我们就发现我们的目录已经生成了,并且是从正文开始的
Word2013如何自动生成目录
11-05
在写一份报告论文总结或者其他类型的Word文档时,目录是必须有的,可目录绝不能是手打出来的。其原因之一:手打的不整齐、美观;原因之二:目录手打后,再更改目录标题非常麻烦。下面分享一种word 2013自动生成目录的方法,希望对大家有帮助。
1.在插入目录之前,首先需要设置各级标题的样式,在“开始”选项卡界面的右边有样式设置选项,如下图所示。
2.选中一级标题,点击样式里的“标题1”,依次将所有的一级标题进行设置,如下图所示。
3.类似的,选中二级标题,点击样式里的“标题2”,依次完成二级标题设置,以此类推,如下图所示(标题2尽量与标题1不一样,不然自动生成目录时,不会出现层次感)。
4.在所有标题的样式设置完成之后,就可以添加目录了,将光标定位到要添加目录的地方,word选中“引用”选项卡,如下图所示。
5.在工具栏的最左边,有“目录”,点击目录,选择“自动目录1”,如下图所示。
6.这样就自动生成目录了,如下图所示。
7.当标题发生变化时,可以选中目录,点击“更新目录”按钮,选择“更新整个目录”,这样目录就会自动更新了。
注意事项:
当然也可以选择其他样式的自动目录,操作方法和上述步骤一样。
2010Word如何生成带链接的目录
10-13
word中如何对文档制作一个目录链接,说到目录,前面已经和大家讲解在word文档中是如何插入目录的方法。那么制作好目录之后如何给word目录添加链接,点击目录能自动跳转到指定的页面呢?
其实目录是可以自动生成的,给标题设置大纲级别,有1级标题,2级,3级等级别。设置后引用标题即可。然后生成的目录就有超链接了,按ctrl就可以到标题所在页。具体操作如下:
1、首先我们来定义目录项。目录项的定义很简单,点击“视图”→“大纲”切换至大纲模式,大纲模式下文档各段落的级别显示得清楚,选定文章标题,将之定义为“1级”,接着依次选定需要设置为目录项的文字,将之逐一定义为“2级”。当然,这里可继续定义“3级”目录项。
2、定义完毕,点击“视图”→“页面”回至页面模式,将光标插入文档中欲创建目录处,再次执行“插入”→“引用”→“索引和目录”,出现“索引和目录”画面,点击“目录”标签。
3、这里我们根据自己定义的几个目录项,如果你定义到三个标题,在“显示级别”上输入“3”即可。最后点“确定”,如图所示,目录就这样生成了,包括页码都自动显示出来了。
word目录制作教程:word目录怎么做?
4、最后我们的目录链接想要点击目录跳转到指定内容的话,按住Ctrl键,点击某目录项,当前页面自动跳转至该目录项所在的页码。
案例:又比如一共有十页,想在首页,也就是第一页把每页的目录列出来,然后因为太多页了,一页一页去翻太麻烦了,所以想在这些目录加上超链接,一点这个目录就跳到那一页,请问怎么做?
先把你的目录对应的那页的标题设置成书签。 选择目录中的一个标题,点击右键有个超链接。 点开后选择相应的标签就可以了。
word如何生成目录?
09-10
word如何生成目录?
微软WORD这个软件出来了很多版本包括word2003,word2007,word2010,估计大家都很熟悉,但有不少功能我们并没有用到,其中不乏非常实用的。今儿个我给大家介绍一下如何用WORD自动生成目录。这对那些用WORD写书,写论文的朋友很有帮助。
用WORD根据文章的章节自动生成目录不但快捷,而且阅读查找内容时也很方便,只是按住Ctrl点击目录中的某一章节就会直接跳转到该页,更重要的是便于 今后修改,因为写完的文章难免多次修改,增加或删减内容。倘若用手工给目录标页,中间内容一改,后面页码全要改是一件很让人头痛的事情。应该自动生成的目 录,你可以任意修改文章内容,最后更新一下目录就会重新把目录对应到相应的页码上去。
步骤:(以下内容在WORD2003中操作,其它版本如word2007,word2010略有差别,但大同小异。)
1.在[格式]中选[样式与格式]
2.出现右边的一条“样式格式”栏,这里面主要就是用到标题1,标题2,标题3。把标题1,标题2,标题3分别应用到文中各个章节的标题上。例如:文中的 “第一章 制冷概论”我们就需要用标题1定义。而“1.1制冷技术的发展历史”就用标题2定义。如果有1.1.1×××那就用标题3来定义。
3.当然标题1,标题2,标题3的属性(如字体大小,居中,加粗,等等)可以自行修改的。修改方法:右键点击“标题1”选“修改”,会弹出修改菜单,您可以根据自己的要求自行修改。
WPS word如何生成目录跳转链接
12-11
word中如何对文档制作一个目录链接,说到目录,前面已经和大家讲解在word文档中是如何插入目录的方法。那么制作好目录之后如何给word目录添加链接,点击目录能自动跳转到指定的页面呢?
其实目录是可以自动生成的,给标题设置大纲级别,有1级标题,2级,3级等级别。设置后引用标题即可。然后生成的目录就有超链接了,按ctrl就可以到标题所在页。具体操作如下:
1、首先我们来定义目录项。目录项的定义很简单,点击“视图”→“大纲”切换至大纲模式,大纲模式下文档各段落的级别显示得清楚,选定文章标题,将之定义为“1级”,接着依次选定需要设置为目录项的文字,将之逐一定义为“2级”。当然,这里可继续定义“3级”目录项。
2、定义完毕,点击“视图”→“页面”回至页面模式,将光标插入文档中欲创建目录处,再次执行“插入”→“引用”→“索引和目录”,出现“索引和目录”画面,点击“目录”标签。
3、这里我们根据自己定义的几个目录项,如果你定义到三个标题,在“显示级别”上输入“3”即可。最后点“确定”,如图所示,目录就这样生成了,包括页码都自动显示出来了。
word目录制作教程:word目录怎么做?
4、最后我们的目录链接想要点击目录跳转到指定内容的话,按住Ctrl键,点击某目录项,当前页面自动跳转至该目录项所在的页码。
案例:又比如一共有十页,想在首页,也就是第一页把每页的目录列出来,然后因为太多页了,一页一页去翻太麻烦了,所以想在这些目录加上超链接,一点这个目录就跳到那一页,请问怎么做?
先把你的目录对应的那页的标题设置成书签。 选择目录中的一个标题,点击右键有个超链接。 点开后选择相应的标签就可以了。
如何在word中自动生成目录页码
02-28
word自动生成目录页码的具体操作:
1、依次点击“插入——分隔符——分节符类型(下一页)——确定。
2、设置页码。执行”文件——页面设置——版式(选择自己需要的)——确定。继续点击“视图——页眉页脚——取消链接到前一个按钮——输入页眉需要的文字”——设置好了页眉;再点取消链接到前一个按钮——设置页码格式——页码编排(起始页码)——确定。
3、自动生成目录。首先分别把各级标题设置好。标题一,标题二,标题三等……以设置标题一为例:先选中一级标题——点标题一(下拉正文+宋体,即:在word的左上方处)——然后依次用格式刷,设置好其他的一级标题。 二级、三级标题相同。
4、插入——引用——索引和目录,在插入目录的设置对话框中,必须要勾选“显示页码”框。这样在插入目录之后就会在后面出现目录页码。(因为很多用户没有点击该小框框,所以word目录不显示页码)
关于word目录页码的自动生成就介绍到这里了
word中目录如何自动生成
03-20
word2016怎么生成目录
首先打开Word2016,然后新建一个文档,或者打开你的文档。
在添加目录之前我们还要先做一下下面的操作,选择要包括在目录中的文本,然后在“开始”选项卡上,单击一种标题样式,如“标题 1”。这样做是为了让它们出现在目录上。
鼠标单击“引用”>“目录”,选择一种目录样式。
这时候就会在文档中出现一个目录。
刚刚我们是用的手动目录进行添加的,如果是用自动目录进行添加,那么一定要进行第2步的操作才行,不然是无法添加的。
鼠标单击“引用”>“目录”>“自定义目录”。
在弹出的窗口中可以对已经添加的目录进行设置。
word目录怎么设置
12-20
有网友问如何在word中自动生成目录页码和目录页码设置?本篇文章会帮大家解答.
我们前面已经讲解了如何去自动生成目录页。大家如果对word目录插入的方法有一定的疑问可以去参考word添加插入目录的具体教程。而这里继续word目录的设置,叫大家word如何自动生成目录页码?在word页码如何插入到目录中,并且对word目录页码进行基本设置。具体内容如下:
推荐教程:word2007如何插入页码
word自动生成目录页码的具体操作:
1、依次点击“插入——分隔符——分节符类型(下一页)——确定。
2、设置页码。执行”文件——页面设置——版式(选择自己需要的)——确定。继续点击“视图——页眉页脚——取消链接到前一个按钮——输入页眉需要的文字”——设置好了页眉;再点取消链接到前一个按钮——设置页码格式——页码编排(起始页码)——确定。
3、自动生成目录。首先分别把各级标题设置好。标题一,标题二,标题三等……以设置标题一为例:先选中一级标题——点标题一(下拉正文+宋体,即:在word的左上方处)——然后依次用格式刷,设置好其他的一级标题。 二级、三级标题相同。
4、插入——引用——索引和目录,在插入目录的设置对话框中,必须要勾选“显示页码”框。这样在插入目录之后就会在后面出现目录页码。(因为很多用户没有点击该小框框,所以word目录不显示页码)
关于word目录页码的自动生成就介绍到这里了