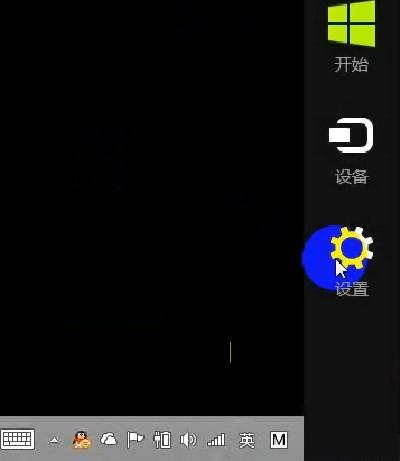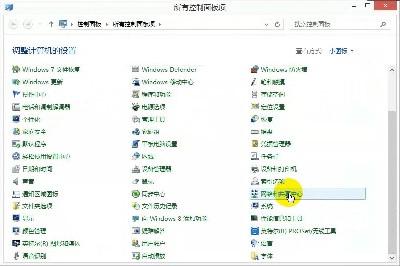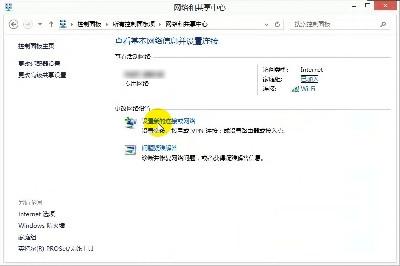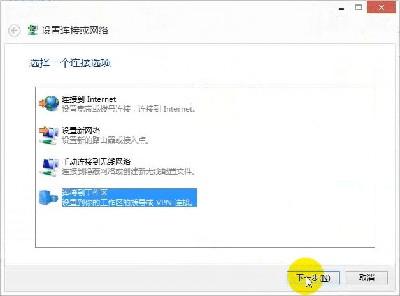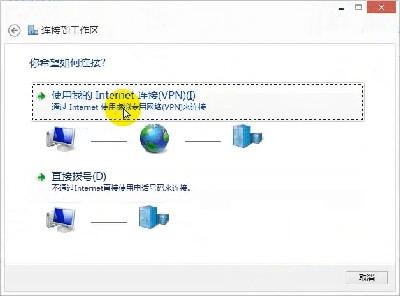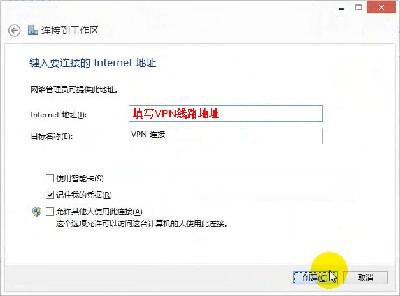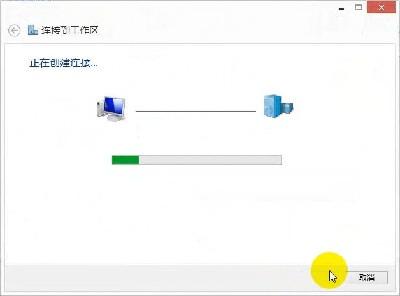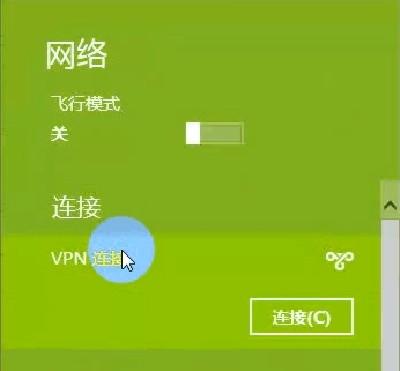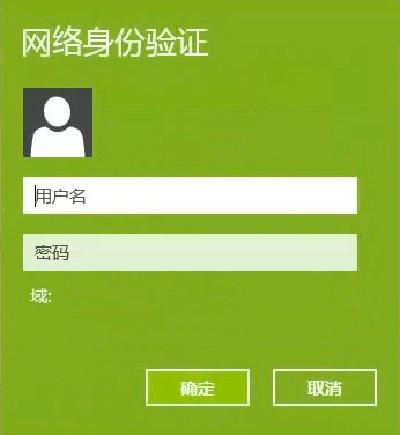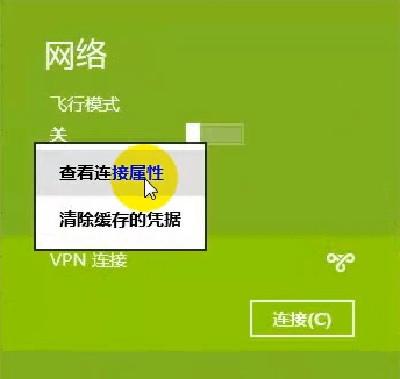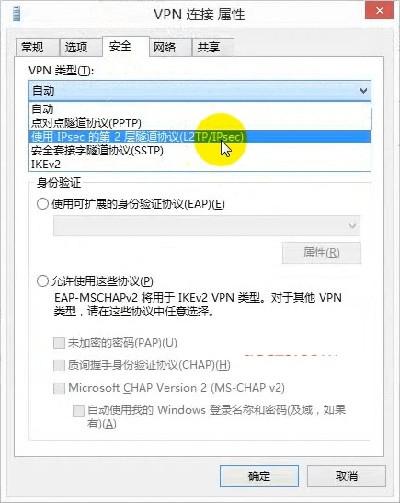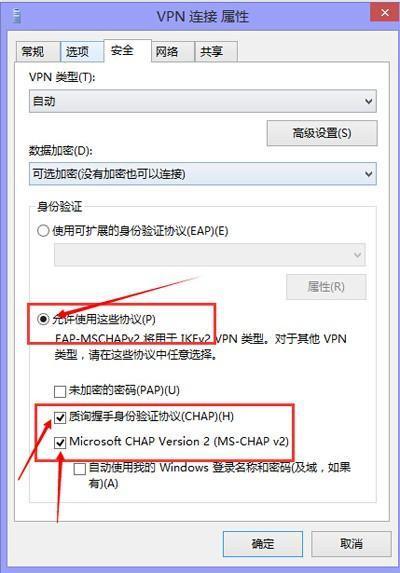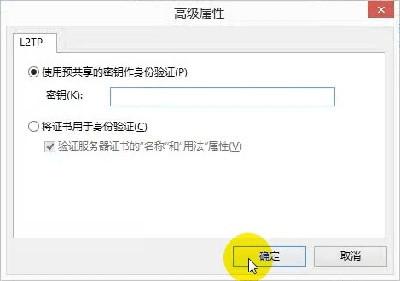Windows 8系统PPTP/L2TP设置详细图文步骤
05-20
目前很多用户的电脑都是安装了Windows 8系统,当用户要设置 PPTP/L2TP链接的时候,会发现,与Win7系统的链接方式有一些不同,Windows 8 PPTP/L2TP设置的步骤简化了一些,而另外就是某些设置选项打开入口不一样。下面将配合截图为大家介绍每一步操作。
Windows 8 PPTP/L2TP设置步骤:
1、鼠标移至桌面边缘,弹出菜单选项,点击“设置”。
Windows 8 PPTP/L2TP设置步骤
2、打开系统“控制面板”(默认控制面板是以“分类”显示的,可点右上角选择“图标”方式显示),点击“网络和共享中心”。
Windows 8 PPTP/L2TP设置步骤
3、点击“设置新的连接或网络”。
Windows 8 PPTP/L2TP设置步骤
4、选择“连接到工作区(设置到您的工作区的拨号或VPN连接)”,点击下一步。
Windows 8 PPTP/L2TP设置步骤
5、选择“使用我的Internet连接(VPN)”,点击下一步。
Windows 8 PPTP/L2TP设置步骤
6、填写VPN线路地址和连接名称,继续下一步。
Windows 8 PPTP/L2TP设置步骤
7、到此,就完成了VPN连接的设置了,输入用户名密码连接即可。
Windows 8 PPTP/L2TP设置步骤
Windows 8 PPTP/L2TP设置步骤
8、VPN创建后默认是“自动”连接方式,如果需要指定某种连接方式,可以如下设置:在创建的VPN连接上,鼠标右键弹出“查看连接属性”并点击。
Windows 8 PPTP/L2TP设置步骤
9、在属性“安全”选项卡下有个VPN类型选择,可以选择PPTP、L2TP、SSTP和IKEv2四种连接协议,一般前两种用的比较多。
身份验证设置(很重要)–》选择允许使用这些协议,勾选下图种的2个勾!
Windows 8 PPTP/L2TP设置步骤
10、这里暂且只介绍PPTP和L2TP的设置,PPTP的话直接选择确定即可。如果选择L2TP的话,则需要在下面的高级选项里设置共享认证密钥(密钥由服务商提供)。