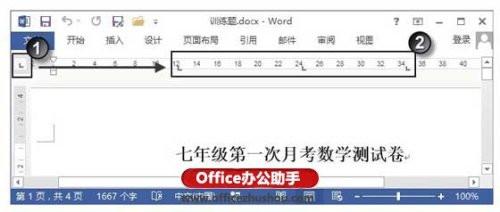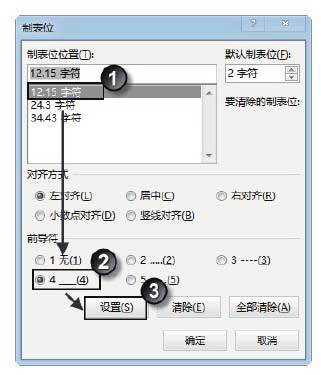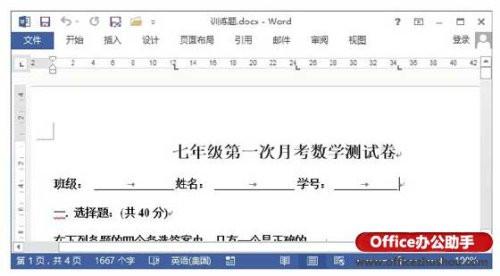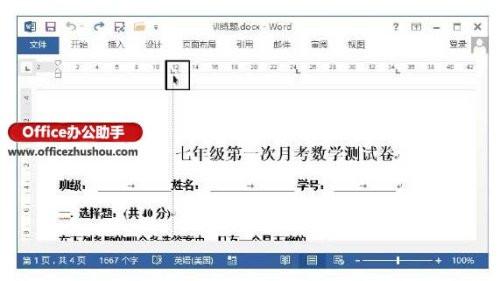word如何设置2个制表位位置
06-16
Word文档中制表符的使用方法。
1、启动Word 2013,打开需要进行编辑的文档,单击水平标尺左侧的制表符按钮,直到出现右对齐制表符为止。然后在水平标尺上单击插入制表符,如图1所示。
图1 插入制表符
2、在水平标尺上任选一个制表符双击打开“制表符”对话框,在“制表位位置”列表框中选择一个制表位,单击“前导符”栏中的“4____(4)”单选按钮为该制表符添加前导符。然后单击“设置”按钮完成该制表符的设置,如图2所示。使用相同的方法为其他2个制表符添加前导符,完成设置后单击“确定”按钮关闭“制表符”对话框。
图2 添加前导符
3、在插入点光标处输入“班级:”,然后按“Tab”键,文字后即会自动添加需要的下划线。然后在文档中依次输入需要的其他文字和下划线,如图3所示。
图3 输入文字
4、在标尺上拖动创建的制表符,可以对制表位进行修改,如图4所示。
图4 拖动制表符修改制表位位置
提示
如果需要删除添加的制表符,只需要从水平标尺上将其拖离标尺即可;按住“Alt”键拖动制表符,能够实现制表符的精确移动。