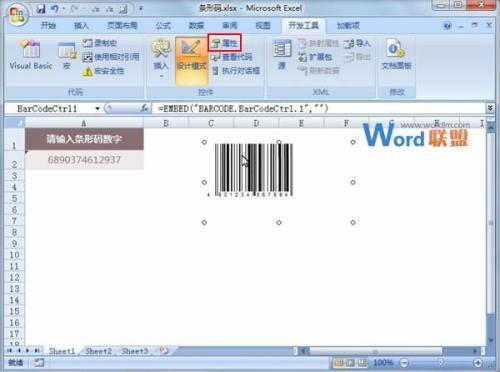word2007软件里面怎么制作条形码
07-31
方法一:
1、在PowerPoint 2007中单击左上角的Office 按钮/PowerPoint选项,在打开的PowerPoint选项对话框中的常用项中把在功能区显示开发工具选项卡项勾选上后点确定退出。
2、单击开发工具选项卡,接着单击控件控件组中的旧式工具按钮,在弹出的旧式窗体中单击右下角的其它控件按钮。然后在打开的其他控件对话框中找到并选择Microsoft BarCode控件9.0项后点点确定。
3、右键单击插入的条形码,左键选择属性,在属性对话框中单击Value,然后在其后边的方框可以重俗人输入条形码数字,输入完成后关闭属性对话框,但插入的条形码并不直接显示成我们改后的样子,这时要先保存并关闭这个Word文档,然后再重新打开这个word文档就会发现条形码已经更改过来了。
4、但是要想调整条形码的大小,需要按照前面的步骤再插入一个条形码,然后单击原条形码,把鼠标指针指向其边框的四边中间或四个角的控制点,就可以按住左键拖动调整其大小了,最后再把新插入的条形码删除即可。
方法二:
1.插入“Microsoft Barcode 控件 9.0”对象
word 2003是点击菜单栏的“视图”——“工具栏”——“控件工具箱”(或单击工具栏的空白处,选择“控件工具箱”),word 2007是在右键点击菜单栏的空白处,选择“自定义快速访问工具栏”进入“常用”,选择“在功能区显示开发工具选项卡”。
调出“控件工具箱”工具栏,把鼠标定位在要插入条形码的位置,点击“控件工具箱”上的“其他控件”按钮(最后一个),选择“Microsoft Barcode 控件9.0”,这时文档中光标所定位的位置将出现条形码。
2.设置条形码的样式
若要修改默认条形码的样式、条形码线条的宽度以及颜色等内容,我们可以右击插入的条形码,从弹出的菜单中选择“属性”命令(或单击“控件工具箱”上的“属性”按钮),在接着出现的“属性”窗口,在“属性”窗口中点击“自定义”右侧的“...”按钮,弹出可视化的设置界面,用户可以设置条形码的样式、方向、线条宽度、颜色等。
3.设置条形码数字
在“属性”窗口中设置“value”的值,在默认情况下“value”的值是空白的,用户可以根据需要输入条形码的数字。如图所示
设置完后,点击“控件工具箱”中的“退出设计模式”按钮退出设计模式。这样,条形码就制作完成了。
wps有专门输入条形码的功能,做好后保存成扩展名为doc的文件然后用word打开就OK ,现在的wps都是免费的
方法三
①首先建立俩个单元格,一个输入文字:请输入条形码数字,下方输入13位数字。然后单击菜单栏--开发工具--插入--其他控件。
②弹出控件选择对话框,我们下拉滚动条,选择Microsoft Barcode Control 9.0这个,如果大家看不到,那就需要另外安装了,单击这个链接即可下载安装:http://www.microsoft.com/zh-cn/download/confirmation.aspx?id=8913
③控件插入完成,我们通过鼠标画出这个条形码,然后点击属性按钮。
④将LinkedCell设置为第一步填入数字的单元格,即A2,这样条形码生成的数字就与之相同。
⑤如果大家想改变条形码上的数字,直接在A2单元格输入即可,大家要注意,我们输入数字之前,先要输入一个英文半角状态下的单引号,然后再输入一个13位的数字,因为,条形码都是13位的,这样符合逻辑。