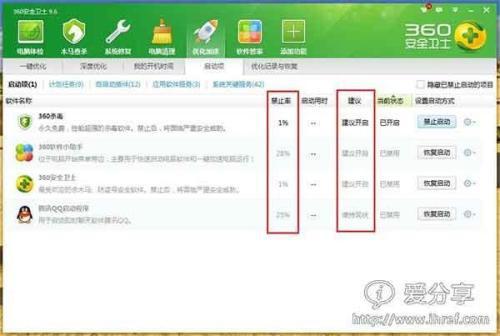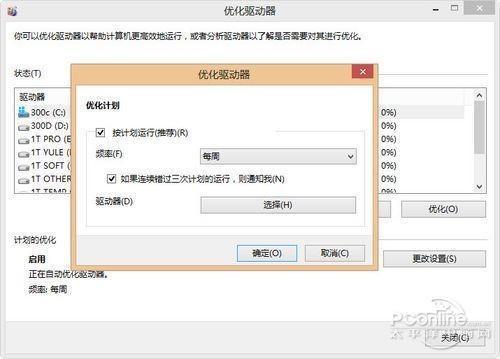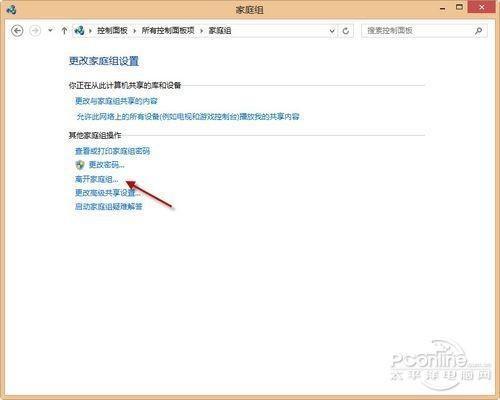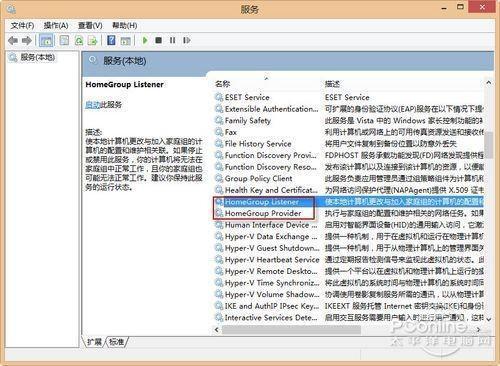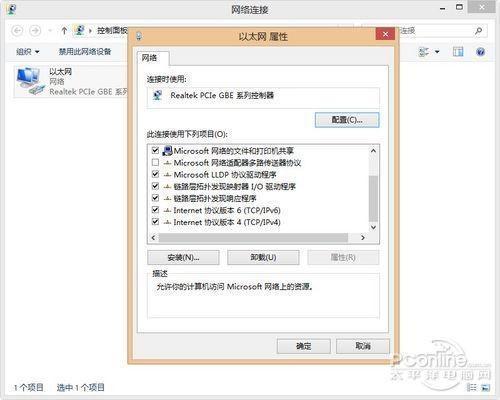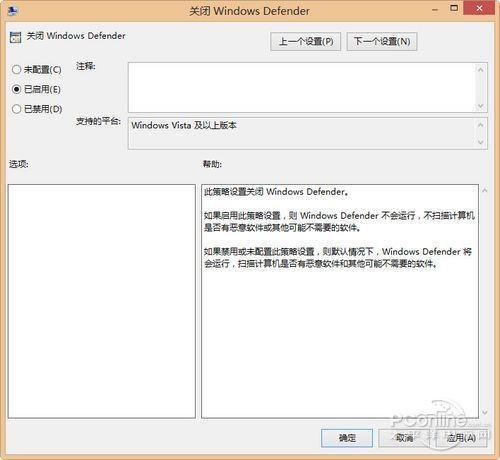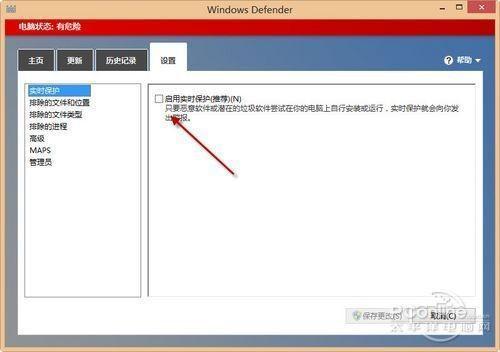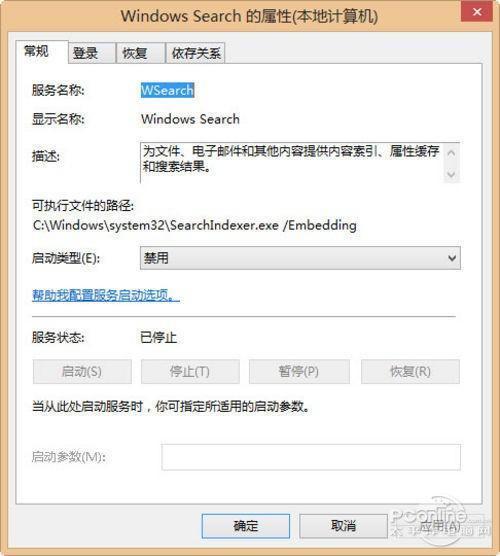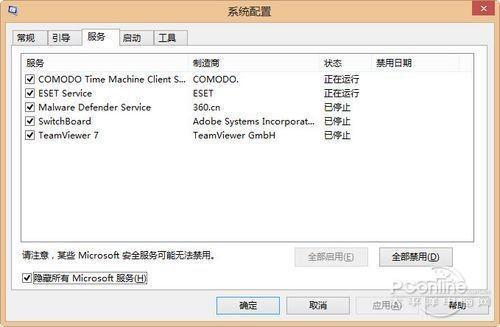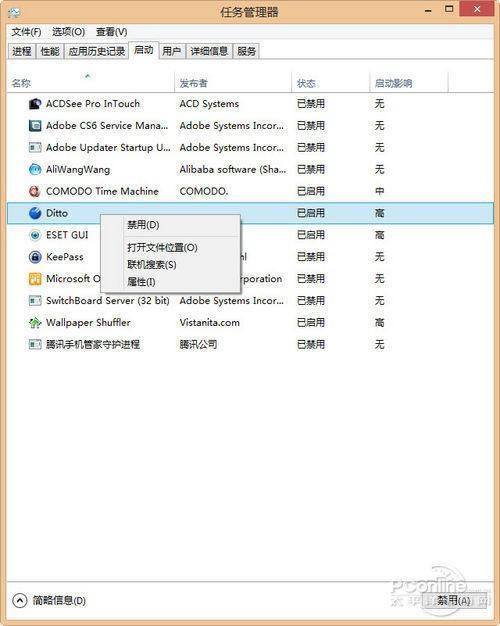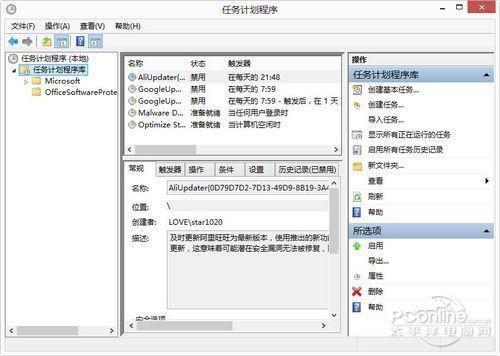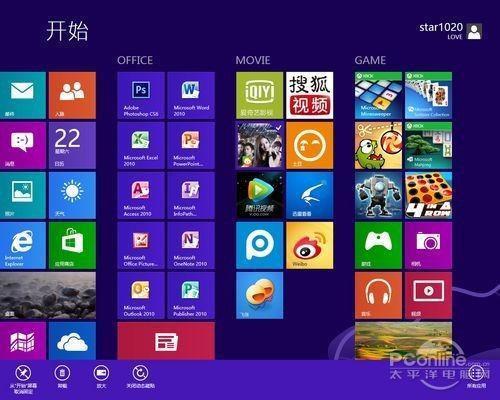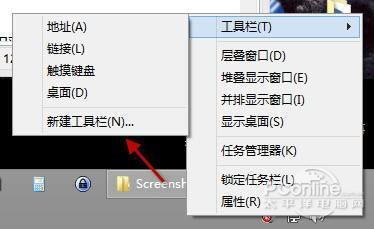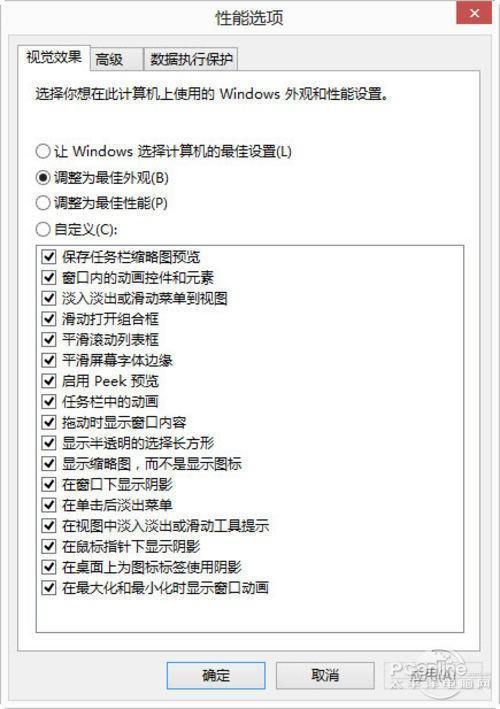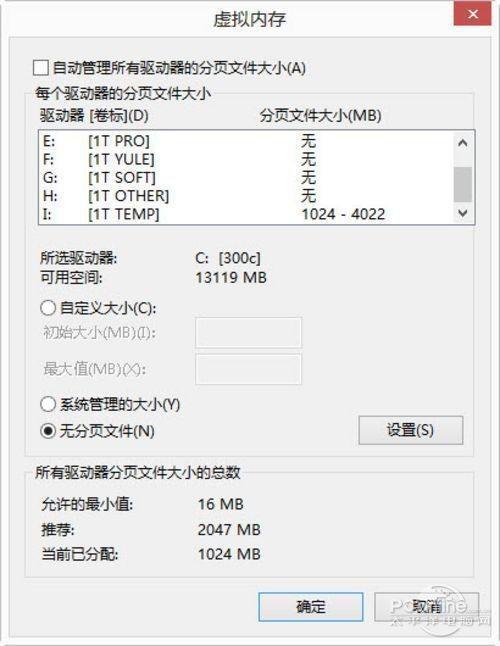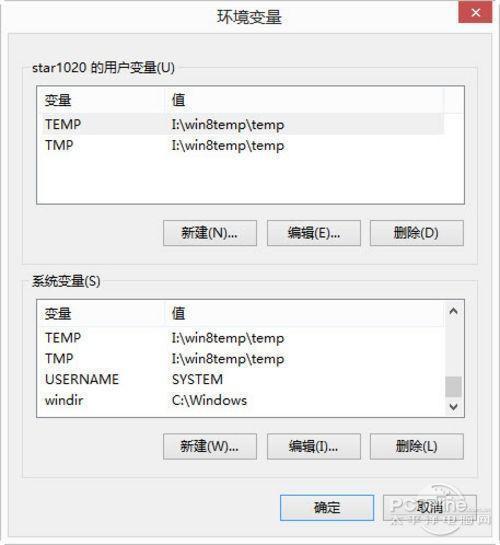win8系统进程多导致运行反应慢简单适用的优化方法
04-04
Windows 8给用户带来了新的开始屏幕、应用商店等新功能,同时也带来了性能上的提升。不过有不少用户在使用Windows 8的时候遇到了一些问题。诸如打开文件夹缓慢、CPU占用率过高、磁盘占用过高,甚至还有最近流行的硬盘C1事件等等,为何会这样呢?
针对这些问题,用户们想到了采用优化软件优化电脑的手段。不过不少用户在使用了目前市面上的大多数优化软件后,会发觉经过优化后的Windows 8会出现各种莫名其妙的问题,比如开始屏幕消失、应用商店无法安装软件等,有些问题甚至导致用户需要重装系统才能解决。接下来笔者和大家分享一下Windows 8的手动优化心得,优化的目的是解决故障、加速与保持Windows 8正常运行。
软件优化法
现在各种卫士层出不穷,如360、金山、百度、腾讯等。此类永久免费软件集合了电脑加速、系统清理、木马查杀和软件管理等功能,虽然各软件配有一键优化功能给用户带来了不少方便,但是效果不尽如人意,那么如何运用好各项功能达到自己想要的结果呢,下面分享一下如何用360安全卫士优化电脑系统。
禁止率:是360收集所有用户对此软件开机启动的禁止比率,这些比率也是长时间使用电脑的总结,这个很重要。
建议:是360自己对软件的建议,不是很重要。
优化方法:结合禁止率和建议,以及自己日常软件使用情况禁用开机启动就可以了。(可以把计划任务、自启动插件、应用软件服务、系统关键服务都按此方法优化一下。)效果会大大的提升。
手动优化法
一、Win8 磁盘加速攻略
在Windows 8的任务管理器中可以轻松查看到每个进程的磁盘使用情况,于是有用户就发觉了,在Windows 8日常使用中常会莫名的磁盘使用率高达100%,而系统的运行也就变得缓慢起来。还有就是最近比较热门的C1事件,有用户反映在Windows 8下会使得硬盘的C1值猛增,不少用户忧虑硬盘会不会因此而降低寿命。产生以上事件的具体是何原因尚不得知,不过或许可以通过以下优化步骤降低磁盘占用率,降低C1值。
小知识:C1是SMART里代码为C1的一个参数,称为“磁头加载/卸载次数”(Load/UnloadCycle Count, LCC),这个参数的数据值统计的就是磁头加载/卸载的次数。
1、关闭磁盘优化功能 别让硬盘空闲时还要加班
首先要做的就是关闭磁盘计划优化功能(磁盘碎片整理)。磁盘碎片整理功能,简单的说就是将磁盘中原本分散的文件碎片进行优化整理,继而保持文件保持连续性,让磁头在读取文件时更有效率,可以在一定程度上提高电脑的运行速度。
具体操作:我的电脑→任意磁盘分区→右键属性→工具→对驱动器进行优化和碎片整理→优化→计划优化→更改设置→去掉按计划运行前边的勾。
注意事项:磁盘优化还是有必要的,关闭计划后,用户可以选择每个月手动优化一次磁盘。
2、关闭家庭组 别让硬盘超负荷运作
使用Windows的家庭组功能,可以帮助用户轻松在家庭网络的各个计算机之间共享文件及打印机,不过有用户在Windows 8中开启家庭组功能后,发觉会导致磁盘使用率飙升,所以没有使用该功能的用户可以选择关闭家庭组。
具体操作:控制面板→网络和Internet→家庭组→离开家庭组。控制面板→所有控制面板项→管理工具→服务→浏览找到HomeGroupProvider和HomeGroupListener设置启动类型为手动或禁用。
注意事项:如果禁用了HomeGroupProvider和HomeGroupListener服务项后,在之后如果想要开启家庭组就必须启用这两个服务项。
3、关闭IPv6 让硬盘透一下气儿
在Windows 8中默认是启用IPv6的,有用户反映会因此而导致磁盘使用率高,系统无反应等故障,在国内还鲜有普通用户在使用IPv6网络,所以未使用IPv6网络的用户完全可以关闭它。
小知识:IPv6是Internet Protocol Version 6的缩写,其中Internet Protocol译为“互联网协议”。IPv6是IETF(互联网工程任务组,Internet Engineering Task Force)设计的用于替代现行版本IP协议(IPv4)的下一代IP协议。
具体操作:控制面板→所有控制面板项→网络和共享中心→更改适配器设置→选择适配器→右键属性→去掉Internet协议版本6前边的勾。
注意事项:千方别顺手把nternet协议版本4前边的勾给去掉了,不然就会导致无法上网了。
二、Win8 系统效率加速攻略
1、关闭Windows Defender 让文件夹显示文件更快一些
Windows 8中自带其自家的杀毒软件Windows Defender,虽然免除了用户再行安装杀毒软件的麻烦,虽然病毒防御能力也不错,但是Windows Defender 的表现却不太尽人意。有用户反映其实时保护功能及自动扫描功能会导致打开文件夹(当文件夹中包含多文件时)缓慢及系统运行缓慢现象。
喜欢其它杀毒软件的用户可以关闭Windows Defender,有报道说安装诺顿2013能让Windows 8提速50%(与使用Windows Defender对比之下)。
具体步骤:运行(win键+r键)→输入“gpedit.msc”→确定→打开组策略→本地计算机策略→计算机配置→管理模板→Windows 组件→Windows Defender→关闭Windows Defender→设置状态为已启用。
另一关闭方法:控制面板→所有控制面板项 →Windows Defender→设置 →去掉启用实时保护前边的勾。控制面板→所有控制面板项→管理工具→服务→浏览找到Windows Defender Service设置启动类型为手动或禁用。
注意事项:没有安装其它杀毒软件的用户,为了安全起见建议不要关闭Windows Defender。另外有用户说我安装的安全软件中已经带有了防火墙功能,是不是可以顺便将Windows 8自带的Windows Firewall关闭呢?在Windows 7下Windows Firewall是可以关闭的,但是在Windows 8下关闭Windows Firewall将导致应用商店里的程序无法安装。
2、关闭Windows Search 别在后台偷偷查户口
Windows Search用于为文件、电子邮件和其他内容提供内容索引、属性缓存和搜索结果,简单的说就是可以加快用户的文件搜索速度,不过Windows Search会利用计算机的空闲时间段来建立索引,从而导致磁盘使用率的飙升。对于搜索文件速度要求不高的用户可以关闭它。
具体步骤:控制面板→所有控制面板项→管理工具→服务→浏览找到Windows Search设置启动类型为手动或禁用。
注意事项:关闭Windows Search后将导致搜索文件速度变慢,不过可以选择用其它效率较高的文件搜索工具替代,如Everything。
三、Win8它优化项目加速攻略
1、关闭讨厌的第三方软件服务项
在旧版Windows中关闭自启动程序的最简单方法msconfig大法,在Windows8中已经被弱化,系统配置(msconfig)选项中普通用户可以做得优化项目就只剩下禁用非系统服务项了。
具体步骤:运行(win键+r键)→输入“msconfig”→确定→打开系统配置→勾选隐藏所有的Microsoft服务,然后去掉不需要运行的服务吧。
注意事项:禁用某些服务项将导致软件无法正常运行,杀毒软件的相关服务项可不要禁用。不过对于类似于国内视频软件的相关服务项是可以坚决的禁用的。有些软件的服务项在这里是显示不出来的(如XLServicePlatform、PPTVService等),需要用户进入控制面板→所有控制面板项→管理工具→服务中仔细查找,不过千万不要禁用了一些系统服务项哦。
2、关闭一堆无需开机自启动的程序
Windows8的自启动程序管理给移动到了任务管理器中,坚决的关闭一些开机自启动软件吧,最鄙视某些软件的开机自启动了,不单止张勇系统资源,还有些软件会偷偷上传数据。笔者见过最夸张的电脑开机自启动十多个第三方软件,从显示桌面到可以使用要3、4分钟时间。
具体步骤:任务管理器→启动→选择不需要自启动的程序→右键菜单→禁用。
注意事项:自启动软件基本上都是可以去掉的,除了杀毒软件外。
3、关闭计划任务里的隐藏的自启动程序
计划任务管理器中可以查看到一些依据计划如依据某些条件,某个时刻等满足条件时自动运行的程序。目前有些软件会偷偷的将其放入其中以便自动运行。
具体步骤:控制面板→所有控制面板项→管理工具→任务计划程序→任务计划程序库→右侧任务列表→禁用不需要的任务。
注意事项:在
任务计划程序库目录下
的程序太多可关,多是软件的自动升级计划(关闭了就不会自动更新了),而在Microsoft Windows目录下的任务,带有客户体验改善计划注释的大多都可禁用,其它的不知干嘛的不要去禁用它。
4、关闭动态磁铁 节约流量且不会看得眼晕
其实关闭动态磁铁或许算不上优化项目,不过关闭后可以避免满屏的磁铁滚动显示内容,避免看的眼晕,还能节约少少网络流量,特别是那些只有少量移动网络流量的用户。
具体步骤:开始屏幕→选择任意动态磁铁→右键→在底部选项栏中选择“关闭动态磁铁”。
注意事项:无
5、找回开始菜单 让开始菜单重新开始
Windows 8去除了传统的开始菜单,让不少用惯开始菜单的用户感觉不太习惯,特别是在使用Windows 附件时(如计算器等),这里介绍一个方法,可以召唤出一个类似于开始菜单的菜单,同时又不会影响开始屏幕。
具体步骤:任务栏→右键菜单→工具栏→新建工具栏→浏览找到如下路径“C:/ProgramData/Microsoft/Windows/Start Menu(显示为开始菜单)/Programs(显示为程序)”→选择文件夹。设置过后在任务栏就会出现一个程序选项,单击其右侧的双箭头按钮就可以看到一个类开始菜单。
6、关于那些传统优化项目
还有就是传统优化项目,这些优化项目从XP就可以开始使用了,这里顺便也提一下。
设置视觉效果为最佳性能:计算机→右键菜单→属性→高级系统设置→系统属性→高级→性能→设置→视觉效果→调整为最佳性能。
设置虚拟内存到其它分区:计算机→右键菜单→属性→高级系统设置→系统属性→高级→性能→设置→高级→虚拟内存→将虚拟内存设置到其它分区。
设置临时文件夹到其它分区:现在除系统盘外的其它任意分区根目录下新建一文件夹“temp”,如E:/temp,然后计算机→右键菜单→属性→高级系统设置→系统属性→高级→环境变量→将用户变量TEMP及TMP的值改为E:/temp,系统变量的TEMP及TMP的值改为E:/temp,其它变量值千万别修改。
总结
经过以上优化后,相信Windows 8的运行会更加流畅一些,对于优化操作,笔者认为使用优化软件的一键优化操作还是有风险的,特别是在Windows 8下。自己手动优化虽然麻烦,但是出了故障可以较容易找出引起故障的罪魁祸首。过渡优化有害系统健康!