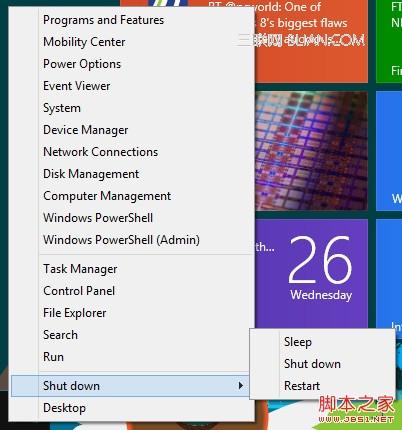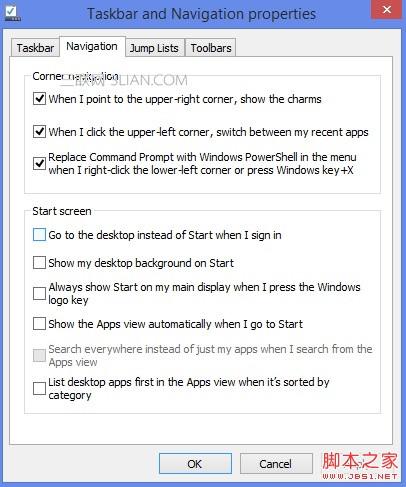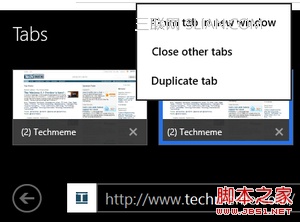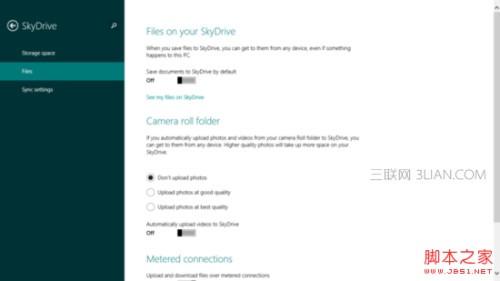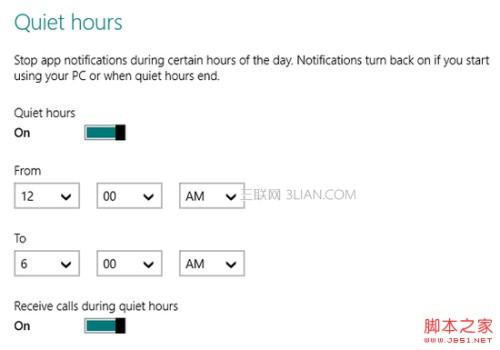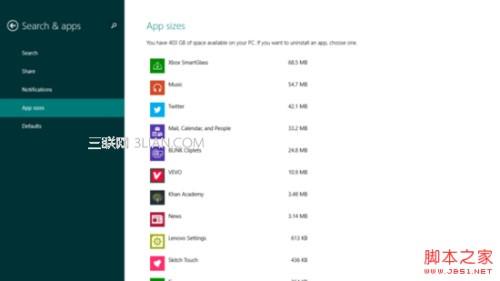深入解析Win 8.1隐藏新功能
08-15
你肯定已经耳熟能详关于Windows 8.1最大的改变就是开始按钮的回归以及Bing掌控了搜索工具栏、分屏功能支持定制化等等。但对于新版操作系统的一些细微的功能你清楚了解么?这些细节虽然并不像Windows8应用同步和IE11的标签页可以支持多种设备那样耀眼,但是它们称得上好用和贴心。这些隐藏的新功能存在于Windows 8.1的某个不起眼的角落,除非你对于新系统的挖掘够深,或者阅读本文,不然你很难一下子发现它们哦。
从开始按钮关机
首先让我们从一些基本的、但不是那么明显的功能开始。
是的,开始按键回来了,但是开始菜单并没有。所以,如果你不知道开始按钮的秘密,那么你可能还是需要在Charm栏里面找上半天才能关上你的电脑。那么关于开始按钮的秘密是什么呢?
当你的鼠标移动到左下角的开始按钮,同时右单击的时候,就会弹出一群选项,包括快速连接到平常非常难找到的功能,譬如磁盘管理、命令行工具以及关机重启选项。
此外,不管你在使用什么程序,只要用手指按住“开始”按钮大约一秒钟,就弹出选项让你选择是否关闭或者重启你的电脑,从而省却摆弄隐藏菜单的麻烦。
直接启动到桌面或者应用程序
也许对于一个桌面操作系统的死忠粉丝而言,我接下来要讲的内容有点令人不可置信,你一定听说过Windows8.1能够实现让用户启动之后直接进入桌面,对吧?但显然微软不想你真的这么做,因为这个功能选项被埋在了操作系统的边角深处。
如何使用这个功能呢? 打开到桌面,右单击任务栏(任务栏的属性选项是另外一个外观稍有变化的老朋友),选择属性,打开新的导航标签。你将会在这里发现关于直接启动到桌面或者应用程序的选项啦。这是多么称手的设置啊!当然,其它的选项也非常有用,比如这里还有关于禁止顶部热区的新选项等。这些选项同时可以在Modern-style的PC设置中找到,但是也有很多关于开始屏幕的选项只能在这里找到。
在多个窗口中打开Metro版本的IE11
当你在疯狂摆玩Windows8.1带来的新功能时,别忘了现在你可以将同一个应用在多个分屏窗口中打开,这是在之前的Windows 8中无法实现的。
不过,尽管我费了很大力气,也没能在Windows8.1的预览版中摸索出这个功能。在屏幕的两边分别打开同一个应用,一边一个——它就是不工作。
但是Modern IE就可以。你可以打开Modern版本的IE11的多个实例。如果你已经在一个实例里面打开了多个标签页,那么长按住其中一个标签,然后就可以在新的弹出实例窗口中选择重新打开这个标签页。类似地,长按住web页面中的一个链接,就会在屏幕底部弹出多个可选项组成的窗口,其中就包括“在新的实例窗口中打开此标签页”。
选择这个选项就能使当前页面(或者选择的链接页面)出现在新的IE11的窗口实例中,Windows8.1自动帮助两个窗口分成50/50的布局比例。
Sky Drive同步
SkyDrive在Windows 8.1中扮演了一个非常重要的角色,它承载了微软在云端无缝连接的远大愿景。
事实上,由于SkyDrive对于Windows8.1来说是如此的重要,以至于微软在Modern style的PC设置中单独给它留了一大块地方。通过大量的设置选项,现在你就可以在不同的设备当中实现同步,好赞!但是,如果你真的想如此享受你在云中的生活,还是需要向下好几层找到选项,然后进行操作。
打开Charm工具栏,选择“设置” > “更改PC设置”。打开SkyDrive的选项,然后在菜单中选择文件。
这样你的电脑就具备了默认自动存储文档和照相机文件夹中的图片到SkyDrive的功能。如果你愿意,可以使用任意一台Windows 8设备连接SkyDrive查看图片,然后就像在使用自己的电脑一样简单方便。
Quiet Hours设置
想要轻松的一天可不容易,特别是当你的工具栏不停的跳出提醒的时候。Windows8已经像Apple和安卓那样拥抱了提醒功能,发出声音或者点亮你的锁屏界面进行提醒。幸运的是,Windows8.1为你贴心设置了全新的Quiet Hours设置选项,从而禁掉讨人厌的提醒。
同样的,这个设置也隐藏的很深。打开设置边栏,依次找到“更改PC设置” > “搜索和应用” > “提醒”。向下滚动直到你看见了“Quiet Hours”设置选项。Windows8.1系统初始默认将午夜到早上6点设置为安静时段,但是你可以随意修改这个时间段。
如何管理应用程序
漂浮在Windows8界面上的那些Modern应用着实让我苦恼。当然不是说它们挤在一起很占地方(Windows8.1也一样),而是因为在传统的桌面中,你无法在文件管理器、文件结构以及控制面板的程序管理中找到它们。
但Windows8.1对此有改进哦。再次打开“搜索和应用”设置,选择左侧菜单中的“应用大小”一项,之后屏幕就会显示一个列表,体现你安装的所有应用以及各自占用了多少存储空间。如果你是想清空一些磁盘空间的话,你可以选择不需要的应用然后弹出删除选项。
无线Miracast配对
人们不喜欢有线连接,Windows 8.1同样也不喜欢。像Android 4.2一样,微软的操作系统升级更新包括了全面支持Miracast这个尚未完全成熟的无线显示技术标准。与苹果的AirPlay技术基本类似,Miracast能够实现电脑、电视屏幕的无线同步。
但是,由于Miracast技术太新了以致于可能你在生活周遭无法找到配备该功能的电视机等设备。不用担心,你可以购买一个带有HDMI接口的Miracast接收器,这样你就可以实现将电视节目传输到一个Miracast兼容的显示设备上啦。尤其是当微软的Xbox One游戏主机在今年年底上市后,它将搭载全功能的Miracast接收器,届时,必将进一步深化Windows 8.1和Xbox之间的协同工作。
如果你想要将Windows 8.1的设备与一个Miracast接收器连接,你可以在mordern-style PC的设置里面深度挖掘找寻选项。 同时,你也可以选择更为简单的方法,打开设备的charm栏,选择项目> 添加一个显示。如果周边有一个Miracast显示设备的话,Windows 8.1一定能够找到它。
关于打印
在处理层出不穷的各种打印机设备方面,Windows8.1带来了一系列的改进。其中就包括通过加入驱动和原生API的方式实现对3D打印机的支持。希望这将使得3D打印技术能够像2D打印技术那样简单和流行,而不是像现在还仅仅停留在少数技术专家体验的层面。
我们的想法是希望你能够通过charm栏上的打印选项直接将3D打印机应用到生活中。因此,假如微软支持打印机的软件的话,你就可以直接在如此清新现代风格的界面上直接打印啦。请查看下图中Windows 8.1系统中如何连接到MakerBot Replicator 2 3D打印机。
此外,Windows 8.1还支持连接NFC 打印机。如果你的Windows电脑设备和你的打印机都配备NFC模块的话(尽管目前还比较少有),你只需要简单的讲其中一款设备轻轻触控另外一款设备,就能够自动识别和连接打印啦。
如果NFC或3D打印机对你而言还是不太现实,那我想你一定会很高兴听到这个消息:Windows8.1还支持Wi Direct打印功能。什么意思呢?很简单:无需通过Wi-Fi网络或者安装什么软件,你就可以连接到一个支持Wi-Fi Direct功能的打印机进行打印。需要说明的是,具体的连接操作步骤取决于你所使用的打印机和Windows 8.1设备。
以上,是我们针对Windows 8.1预览版的一些隐藏功能的初步挖掘和介绍,如果你和你的朋友们在其中又发现了什么有趣的功能和应用,不妨在评论里面留言分享哦。