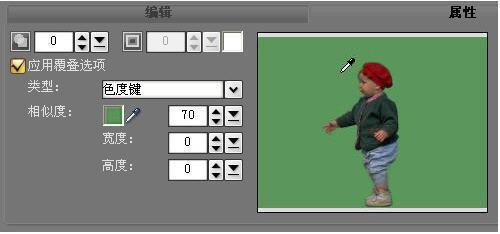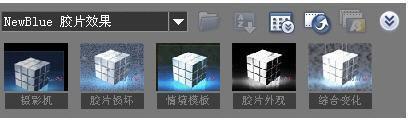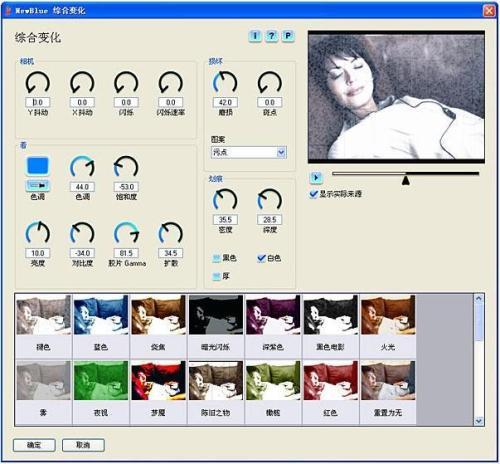会声会影曝光技巧怎么使用?
06-24
想制作出像好莱坞电影中一样的特效,让朋友、家人为之惊艳吗? 会声会影 X2可以轻松的将各种不同的特效套用到您的影片中,快准备好立刻成为特效大师吧!
制作蓝幕特效:
蓝幕或是绿幕特效,基本上它是利用计算机「去色嵌入」,来置换演员身后的背景。不管是「超人」或是「蝙蝠侠」,都是以蓝幕或绿幕特效将人物置入各种场景中,而非真实现场取景。借着将主题素材上特定的颜色去背变成透明,覆叠到另一个视频或影像中,主题自然就可以出现在任何背景中。若要做蓝幕拍摄,请将您要拍摄的主题安排在光滑平坦、明亮的背景前,例如一片白墙;一般在电影中,背景通常都是采用蓝幕或是绿幕。
步骤 1.
将要当作背景使用的视频插入时间轴上的视频轨。
步骤 2.
将作为主题的视频插入时间轴上的到覆叠轨上。
步骤 3.
在属性面板上按下「遮罩与色度键」。
步骤 4.
勾选「应用覆叠选项」,在类型中选择「色度键」。此时在预览窗口中可以立刻看到覆叠画面中的大块绿色背景部分已被侦测出,并且被自动去背。
步骤 5.
若是觉得去背结果不甚理想,可以使用滴管工具进行重新选色。滴选预览画面上色彩亮度较高的地方,重新套选去背颜色。完成后按下
。
步骤 6.
最后,在预览窗口中,将主题素材拖曳到想放置的位置。拖曳素材上的黄色控点?淼髡?夭拇笮?/p>
现在您知道合成特效的秘密了。不用出门,您也可以出现在世界的任一个角落!
利用会声会影 X2,您能将您的视频变成复古的老电影或是逼真如剧院播放的电影。 新的视频滤镜 – NewBlue影片滤镜,一共有五种,包含了81种效果;帮您的影片打造与众不同的动人面貌。
步骤 1.
在时间轴中将您的影片插入视频轨。
步骤 2.
到图库下拉式菜单里,选择「视频滤镜」,在清单中选择「NewBlue视频滤镜」。
步骤 3.
您可在素材库中看到5种滤镜:
相机模拟:可模拟以严重手振拍摄或以破旧投影机播放之影片的抖动、闪烁感。
刮痕损伤:模拟破损影片所呈现出的破旧感。
情境范本:结合了数种最常用的「影片滤镜」效果。
色彩效果:改变视频色调,可让您修改影像的特征,营造特殊气氛或情境。
综合变化:结合所有的「NewBlue影片滤镜」在迅速、方便编辑的菜单中。
步骤 4.
选择您要的滤镜,然后将它拖曳到于时间轴的影片上。于此教学范例中,我们套用「综合变化」。
步骤 5.
于属性页面中,在想要套用的滤镜效果前,点选图标,即可显示套用该滤镜后的影片效果。您可藉此随意套用或停用任何一个滤镜效果。
步骤 6.
步骤 7.
进入NewBlue综合变化设定对话框后,选择想要表现的效果。于此范例中,我们选择「老电影」来体验怀旧默片年代。
步骤 8.
确定已勾选「显示套用效果」,来可快速预览套用后的成果。您可在此调整所有属性设定来达到您想要的影片效果。
步骤 9.
如果您觉得影片看起来太暗,只要将「亮度」控件往右拖曳,即可调高亮度。 您也可以利用「色差校正」设定来重建影片的色彩范围。它能调整影片整体的亮度。
步骤 10.
当您将影片调整至最佳状态后,按下「确定」即大功告成!
好好体验一下”老电影”的趣味吧!