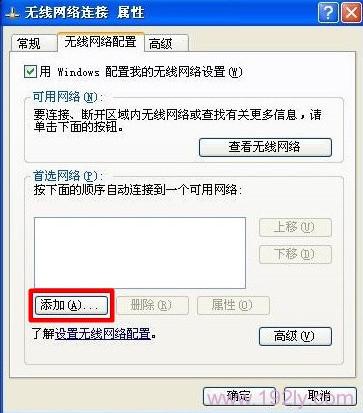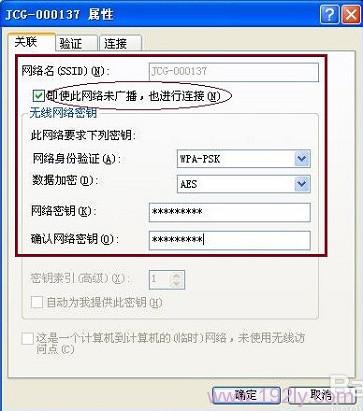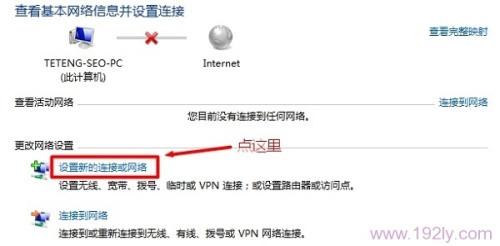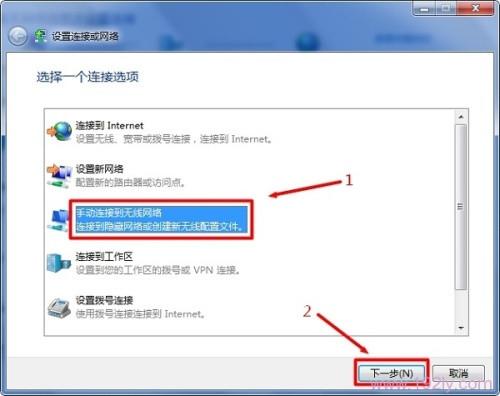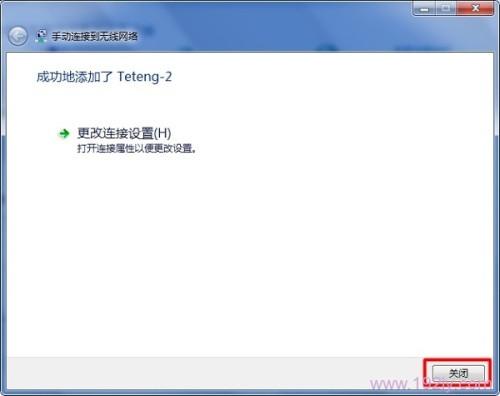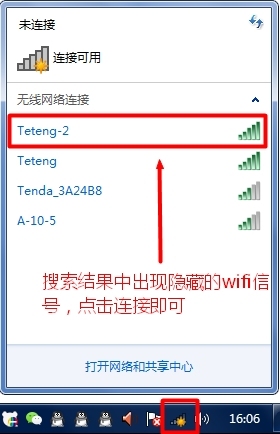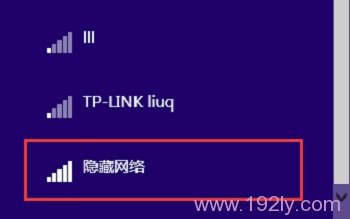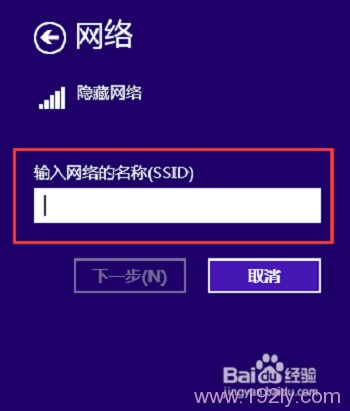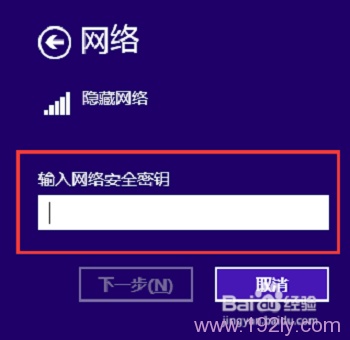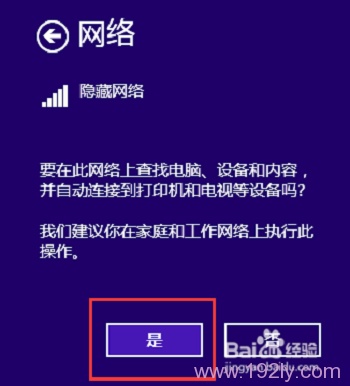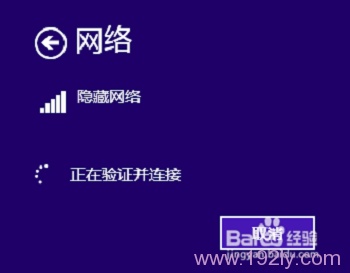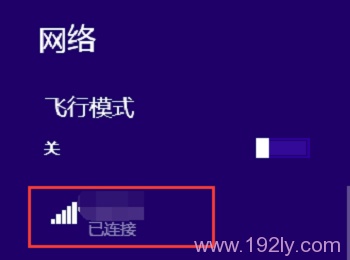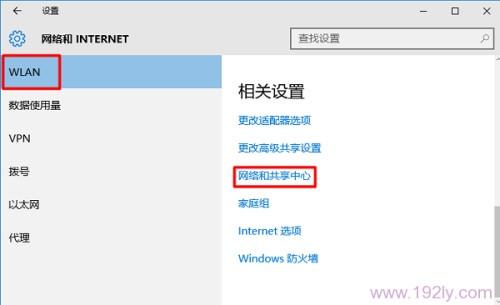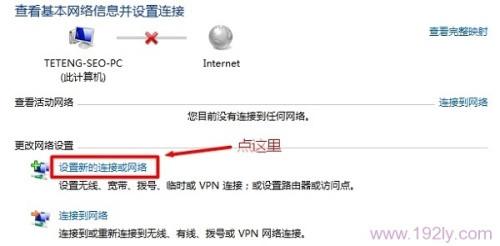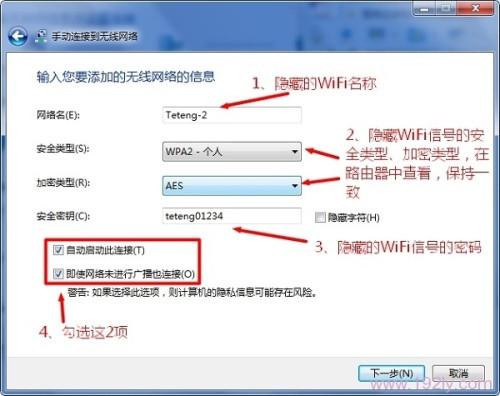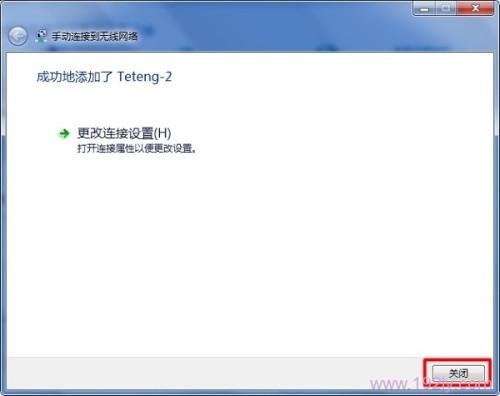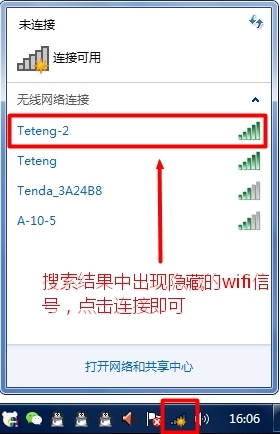win10 如何连接WPA
01-01
笔记本电脑如何连接隐藏wifi信号?不同操作系统的笔记本电脑,连接隐藏wifi的方法会有所不同;即Windows XP、Windows 7、Windows 8和Windows 10的笔记本电脑。下面分别介绍XP、Win7、Win8、Win10笔记本连接隐藏wifi方法。
温馨提示:在笔记本电脑连接隐藏wifi信号之前,用户必须要知道隐藏wifi信号的名称、密码是多少,以及wifi的安全类型是什么?并且这些信息一定要准确无误,否则在笔记本中手动添加隐藏wifi后,会出现连接不成功的问题。
一、XP笔记本电脑连接隐藏wifi方法
1、在Windows XP系统桌面,点击右下角的无线网络小图标,打开无线网络连接,然后选择“更改高级设置”,如下图所示
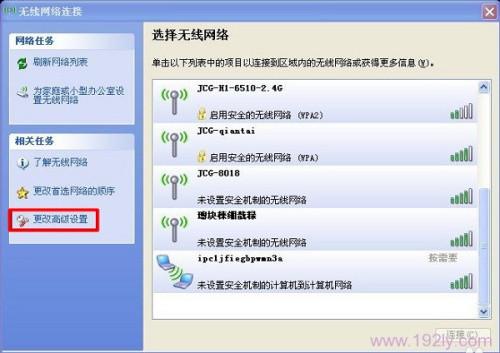
XP中 选择“更改高级设置”选项
2、在“无线网络连接 属性”窗口,切换到“无线网络配置”,就可以看到Windows XP连接过的无线网络列表了。然后单击“添加...”,就可以手动添加隐藏的WiFi无线网络了。
XP中添加隐藏的wifi
3、在“网络名(SSID)”输入隐藏的wifi名称,本例是:JCG-000137——>勾选“即使此网络未广播,也进行连接”——>“网络身份验证”选择:WPA-PSK或者WPA2-PSK(置于具体选择哪一个,是由路由器中隐藏wifi的安全类型来决定的,如果不清楚,可以登录到路由器中查看)——>“数据加密”选项也是,根据路由器中隐藏wifi来选择的,如果不清楚,请登录到路由器设置界面查看——>在“网络密钥”、“确认网络密码”选项后面,填写隐藏wifi密码——>点击“确定”。
XP连接隐藏wifi
注意问题:
(1)、如果你不知道隐藏wifi的安全类型,加密类型,并且也无法登录到路由器的设置界面查看,建议“网络身份验证”选择:WPA2-PSK,“数据加密”选择:AES;因为现在绝大多数的无线路由器中,无线wifi安全设置都是采用 WPA2-PSK+AES的组合来设置的。
(2)、如果用WPA2-PSK+AES的组合连接不成功,则请更换其它的选项进行尝试。或者想办法登录到路由器设置界面,在 无线设置 选项下查看相关的参数。
4、当“网络身份验证”和“数据加密”、“网络密钥”都配置正确后,Windows XP就会尝试连接设置的隐藏WiFi无线网络信号了。请耐心等待,如果Windows没有正常切换,建议删除掉其他的无线网络设置,或者可能需要重启一下Windows才能正常连接。
XP成功连接隐藏wifi信号了
二、Win7笔记本电脑连接隐藏wifi方法
1、点击屏幕右下角的无线图标——>选择“打开网络和共享中心”
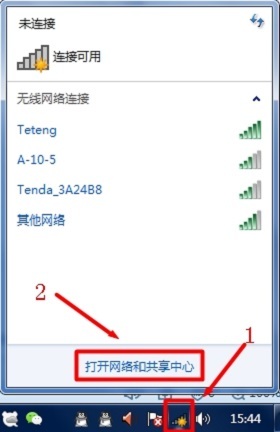
打开Win7的 网络和共享中心
2、点击“设置新的连接或网络”
Win7电脑中设置新的连接或网络
3、选择“手动连接到无线网络”——>“下一步”
Win7中 选择“手动连接到无线网络”
4、在“网络名称”中输入隐藏的wifi名称(本例是Teteng-2)——>“安全类型”、“加密类型”请在你的无线路由器中“无线安全设置”选项下查看,也就是这里必须与你路由器上的安全类型、加密类型保持一致的——>“安全密钥”填写你的wifi密码——>勾选“自动启动此链接”、“即使网络未进行广播也连接”——>点击“下一步”。
Win7连接到隐藏wifi信号
5、点击“关闭”
Win7成功添加了隐藏wifi
此时,在win7笔记本的无线搜索列表中,就出现了已经隐藏了的wifi信号(本例是Teteng-2)。
隐藏的wifi出现在Win7无线搜索列表中
三、Win8笔记本电脑连接隐藏wifi方法
1、在win8系统屏幕右下角,点击无线网络图标,如下图所示:
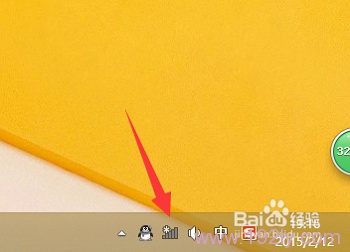
点击Win8右下角的无线网络小图标
2、打开wifi搜索列表后,拖动右边的滑动条,到最下面,有一个“隐藏网络”的选项,点击“隐藏网络”
找到并打开Win8中的 隐藏网络 选项
3、先勾选“自动连接”——>然后点击“连接”。这样操作可以确保以后,次Windows 8电脑可以自动连接到该隐藏的wifi网络。
把隐藏网络 设置为自动连接
4、在“输入网络的名称(SSID)”选项下面,输入被隐藏wifi的名称,然后点击“下一步”
Win8中添加隐藏wifi名称
5、在“输入网络安全密钥”选项下面,输入隐藏wifi信号的密码,然后点击“下一步”。
Win8中添加隐藏wifi的密码
6、这时候会建议在家庭和工作网络中,执行自动连接到打印机和电视的操作,点击“是”
设置Win8中的隐藏网络自动连接到打印机等设备
7、此时,系统会验证用户填写的隐藏wifi名称和密码,如下图所示
系统正在验证隐藏wifi名称和密码是否正确
8、如果前面填写的隐藏wifi名称和密码没问题,就可以成功连接到隐藏wifi网络了。
Win8连接隐藏wifi成功
四、Win10笔记本电脑连接隐藏wifi方法
1、在Win10系统屏幕右下角,点击无线网络图标——>选择“网络设置”,如下图所示:
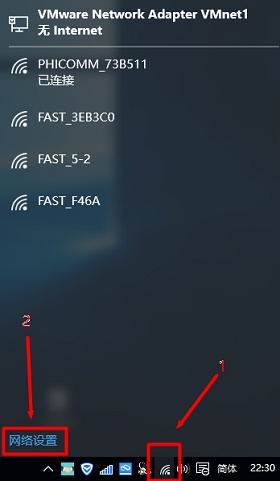
打开Win10中的 网络设置 选项
2、点击“WLAN”——>“网络和共享中心”
打开Win10中的 网络和共享中心
3、点击“设置新的连接或网络”
点击“设置新的连接或网络”
4、选择“手动连接到无线网络”——>“下一步”
选择“手动连接到无线网络”
5、在“网络名”后面输入隐藏的wifi名称(本例是Teteng-2)——>“安全类型”、“加密类型”请在你的无线路由器中“无线安全设置”选项下查看,也就是这里必须与你路由器上的安全类型、加密类型保持一致的——>“安全密钥”填写隐藏wifi的密码——>勾选“自动启动此链接”、“即使网络未进行广播也连接”——>点击“下一步”。
Win10手动添加隐藏wifi
6、点击“关闭”
Win10连接隐藏wifi成功
这时候,在win10笔记本的无线搜索列表中,就出现了已经隐藏了的wifi信号(本例是Teteng-2)。
隐藏wifi信号出现在Win10的无线搜索列表中
注意问题:
(1)、在笔记本电脑连接隐藏wifi信号之前,用户必须要知道隐藏wifi信号的名称、密码是多少;并且这些信息一定要准确无误,否则手动添加隐藏wifi信号时,会出现连接不成功的问题。
(2)、如果路由器中的安全类型是WPA-PSK/WPA2-PSK,笔记本电脑中设置时,应该选择WPA2-个人版。
(3)、如果连接不成功,请尝试更换笔记本电脑中安全类型。