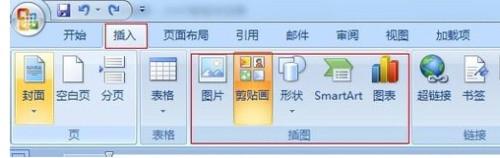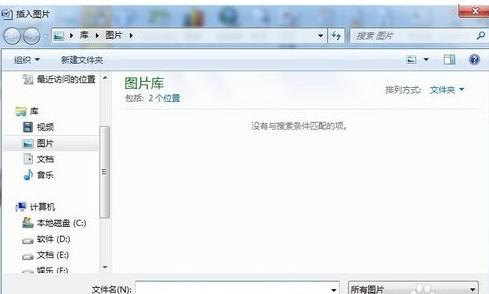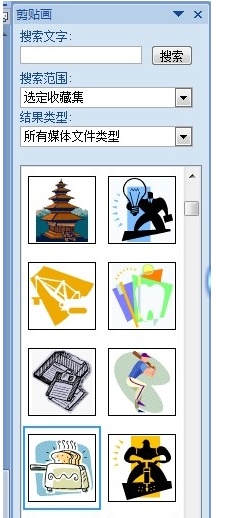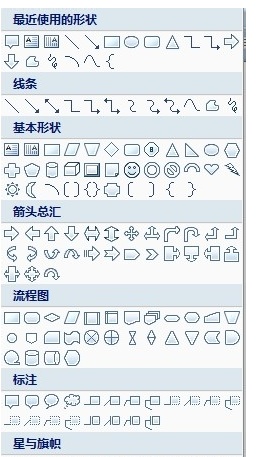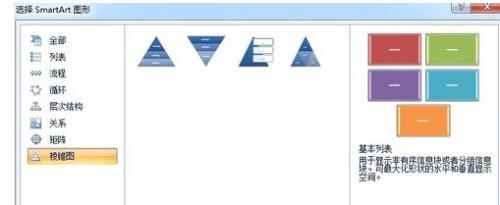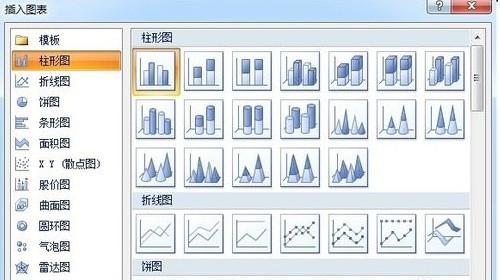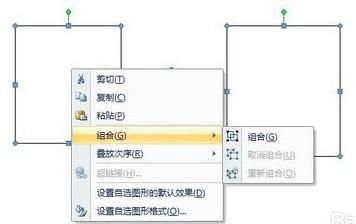如何在word中快速添加形状
09-20
大家在使用WORD时,经常遇到需要使用一些图形或符合来表示一些东西的情况,这样既能让文章整体看起来图形并茂,也能够让读者快速的理解作者要表达的意思。那么该如何插入这些特殊图形呢?
打开WORD2007,在菜单栏中选择“插入”选项。在“插图”选项中可以看到五个选项分别是 图片、剪贴画、形状、SmartArt、图表。
点击“图片”选项,弹出选择窗口。这是从电脑上导入图片到WORD中。在左侧选择图片文件存放的位置,在右侧的显示区域就显示出你所选择的文件夹中的内容。找到你存放图片的文件夹,鼠标左键点击选中,图片的名字就会出现在“文件名”中。点击右下角的“插入”按钮,图片就出现在了WORD中。
剪贴画
剪贴画是WORD自带的一些图形,点击“剪贴画”选项,在界面的右侧出现“剪贴画”选择面板。如下图所示,如果没有出现图片,点击“搜索”按钮 就出来了。鼠标左键点击想用的剪贴画,这个剪贴画就出现在编辑区了。
形状
点击“形状”选项,就会弹出“形状”选择界面,从这里面选择想要使用的形状。选择后在文章编辑区域点一下鼠标左键,你所选择的形状就会出现。可以通过鼠标左键点住形状周围出现的原点拖动,改变形状的大小。
SmartArt
SmartArt图形是已经做好的一些图形模式,可以根据自己的需要来选择,填入我们自己的数据就可以了。
图表
图表中是做好的一些表示数据比例的图形示例,在出现的示例中选择你符合你所编辑文章需要的图表,填入自己的数据就可以了。
组合形状及图片
在我们将需要的形状或图片加入进来后,有时候为了排版需要,必须一个个调整这些图片或形状。这就给排版带来了很多的工作,怎么才能轻松的一键拖动几个图形或形状呢?那就用到了“组合”功能。把需要整体移动的图形或形状组合成一个整体,再移动组合中任何一个形状或图形时,整个组合内的所有内容都会跟着整体移动。下面简单的介绍一下如何组合。
插入几个图形后,按住键盘的Ctrl建,鼠标依次点击各个形状,这个时候选中的形状周围都出现原点,在其中任一个图形上点击鼠标右键,选择组合选项中的组合,就完成了这几个形状的组合。
因为word2007与word2003的引擎不同,导致在07中组合图片成了难题。简单的解决办法就是,把文件另存为03版本的。在03版本中组合图片后,再把文件的后缀改成.DOCX就可以了