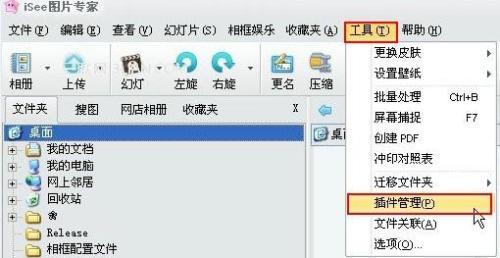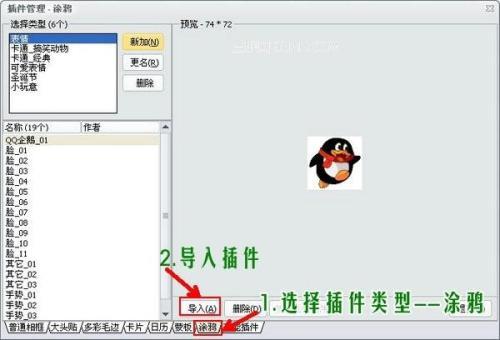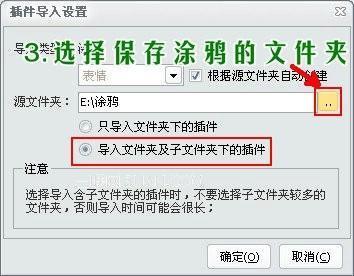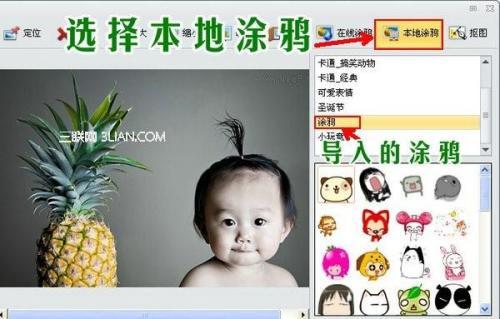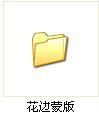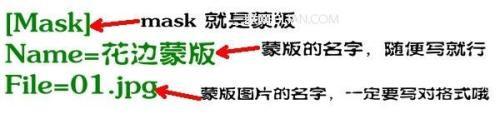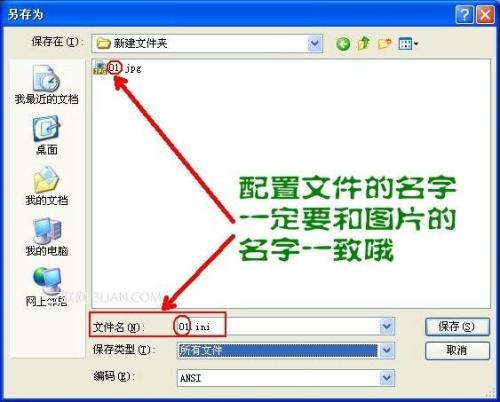iSee插件制作教程
06-04
涂鸦插件是不用写配置文件滴~基本上,基本上所有肉眼能看到的图片,都可以作为涂鸦插件导入~
但是要注意的是,如果导入的图片里面,有动态gif图,那导入后,图片是只会显示第一帧的,也就是说,动态的图片,导入到涂鸦后,是不会动滴,要添加动画涂鸦,请参考教程“如何在iSee里面添加动画涂鸦”
现在就来介绍涂鸦插件的导入方法
1.上网找喜欢的准备要做为涂鸦使用的图,保存到电脑(最好能保存在同一个文件夹,这样比较方便)
2.打开iSee图片专家软件,选择“工具---插件管理”
3.选择插件类型--涂鸦,导入插件
4.选择保存涂鸦的文件夹,确定
5,插件导入成功后,会出现这个提示,确定返回
6.打开要添加涂鸦的图片,选择涂鸦功能,就可以在“本地涂鸦”中找到刚刚导入的涂鸦,列表的名字就是导入的涂鸦文件夹的名字
iSee里面的蒙版并不是单独使用的,在“自由拼图”和“相框”功能里,添加的图片可以选择一些花边或者说融合的效果,这种效果就是靠蒙版来实现的
制作蒙版是制作卡片和其它的基础,一定要学好哦
首先,要找到制作蒙版的图,蒙版其实就是一张黑白色的图片,蒙版黑色部分显示的是添加的图片,蒙版白色的部分,显示的是底图
这是我准备的一张用来制作蒙版的图片,图片的文件名是01.jpg,保存到新建文件夹“花边蒙版”
然后,要写配置文件
1.新建一个文本文档,输入以下内容
[Mask]
Name=花边蒙版
File=01.jpg
2.将配置文件保存到蒙版图片所在的文件夹,格式是 蒙版图片名字.ini (配置文件和蒙版图片一定要放到同一个文件夹哦)
例如上面的蒙版,配置文件的名字就应该是 01.ini,保存到“花边蒙版”文件夹
下面,就要导入蒙版插件了
3.打开iSee,选择--工具---插件管理
4.选择蒙版所在的文件夹,导入插件
5.选择保存蒙版的文件夹,导入
6.插件导入成功后,会出现这个提示,确定返回
成功导入的蒙版就可以在“自由拼图”中使用了~
请看一下的例子:
底图是一张白色的图片
在这张白色的图片上,用自由拼图的方法,添加图片
勾选“使用前景蒙版”,选择刚刚导入的蒙版(蒙版列表中的名字就是保存蒙版的文件夹的名字)
效果图如下
再来看一下底图不是白色的时候,合成的图片效果