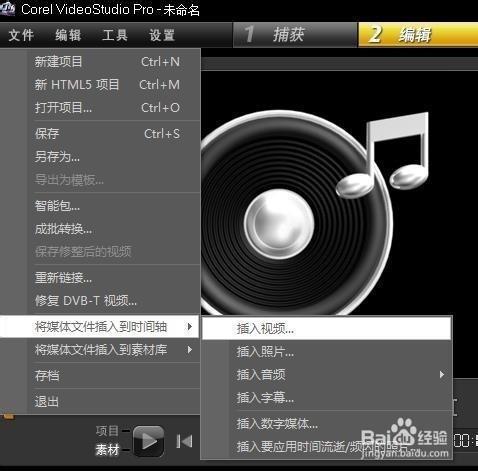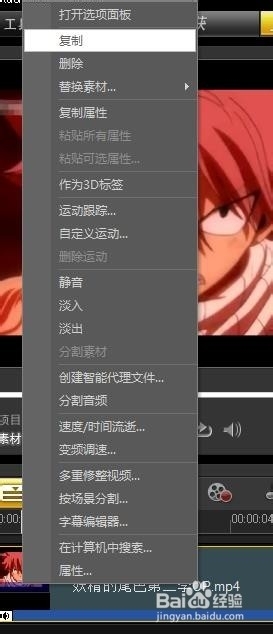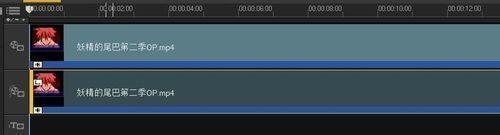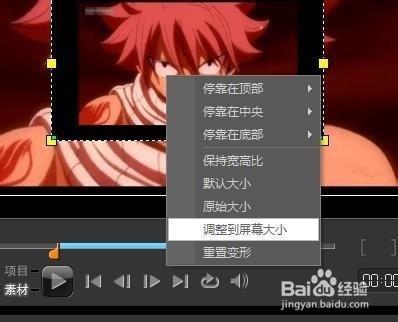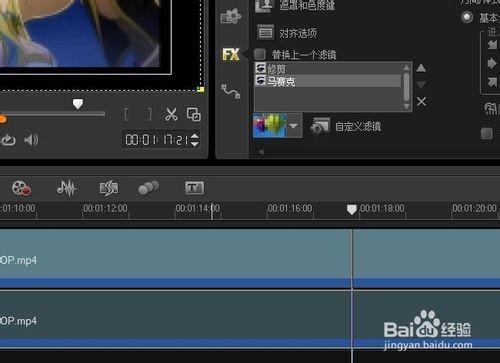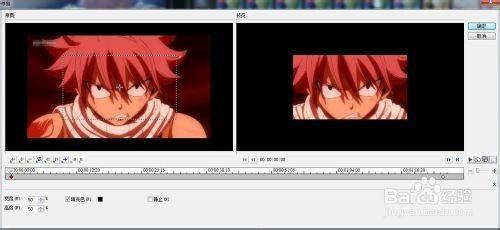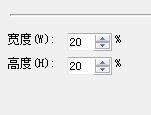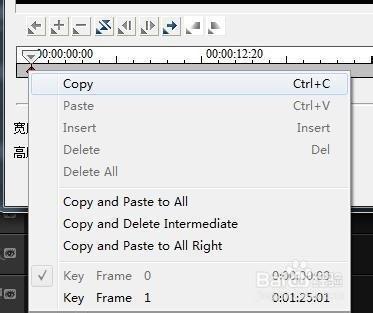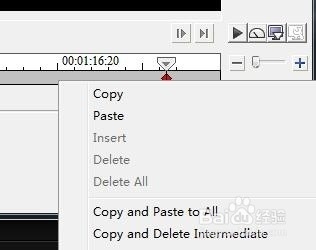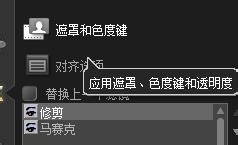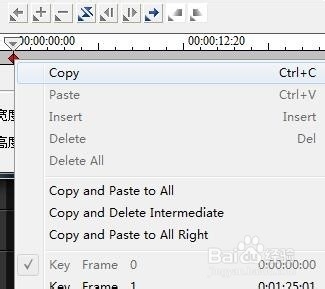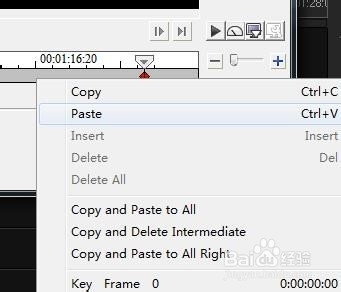会声会影怎么给视频中部分地方添加马赛克?
10-05
下面小编为大家介绍会声会影怎么给视频中部分地方添加马赛克方法,相信很多朋友都很想知道吧,其实方法很简单的,一起来学习吧!
注:会声会影(此经验使用X6版本)
方法/步骤
1、打开会声会影软件
2、添加视频文件到时间轴里
3、同时在覆叠轴里也添加该视频
4、在第一第二轴上应有两个视频显示
5、在预览窗口把覆叠轴大小调到和视频轴大小一致。
6、接下来在滤镜(就是FX)界面选择“修剪”和“马赛克”都拖到覆叠轴上去,然后双击覆叠轴,在属性一栏很看到图上的修剪和马赛克两个选项,先点击修剪,再点击下面的自定义滤镜。
7、之后会看到这个界面。用鼠标调整要添加的位置
8、调整修剪大小
9、在第一关键帧处右击复制。
10、在最后一帧粘贴。确定
11、在选择遮罩和色度选项。
12、覆叠选项打挑。全是0
13、点击马赛克 点自定义滤镜。调整大小在第一关键帧复制 。最后一帧粘贴。确定。
14、这样就完成了。
注意事项
会声会影X5、X6都可以。其他版本不是很清楚。
以上就是会声会影怎么给视频中部分地方添加马赛克方法介绍,希望对大家有所帮助!