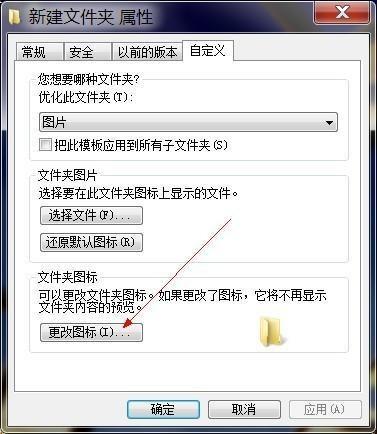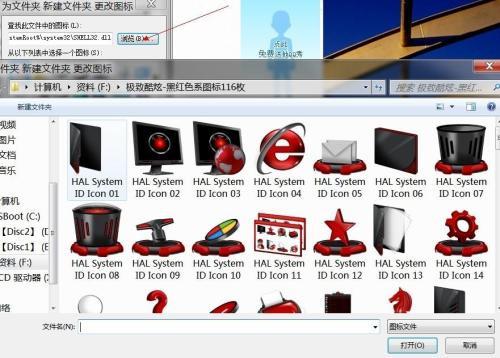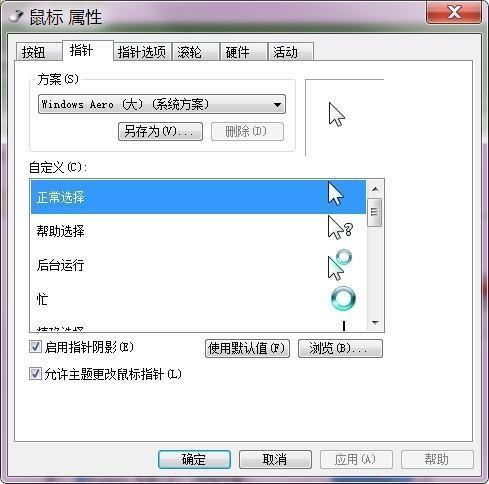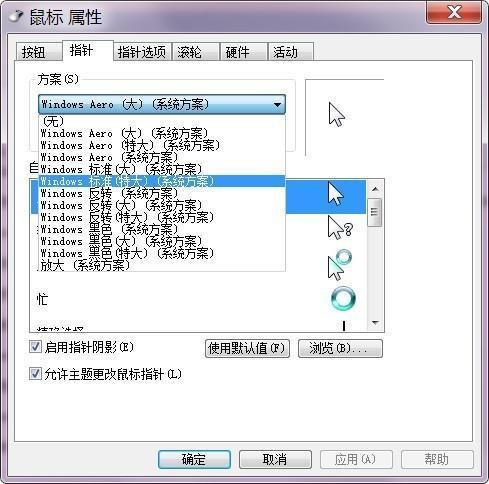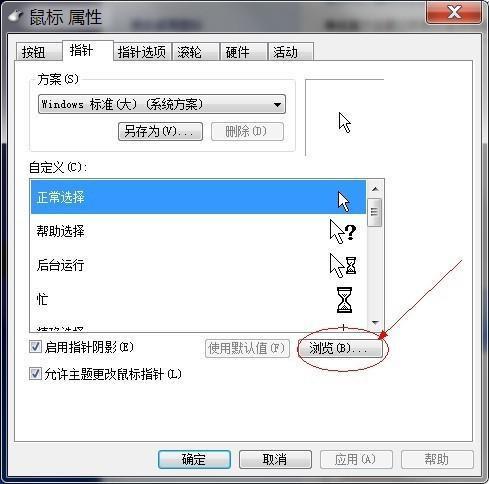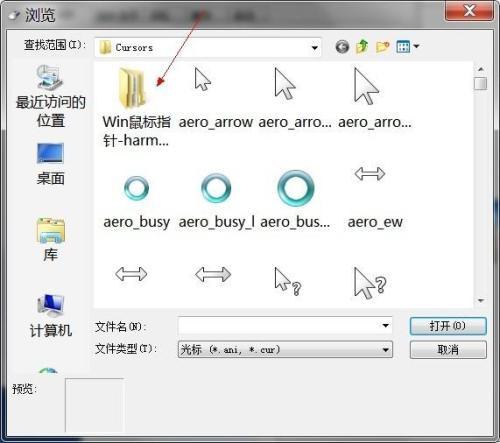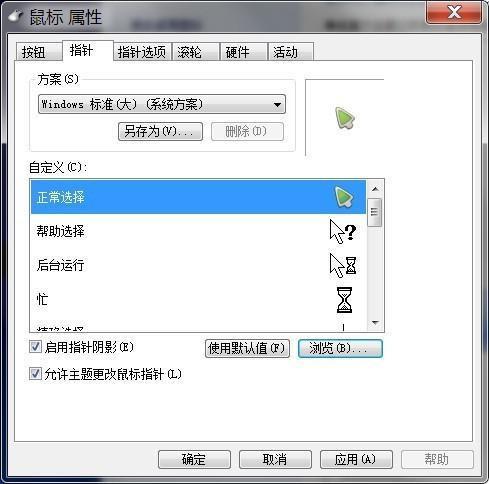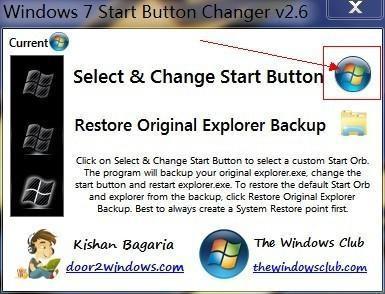Win7如何更改图标 win7系统中更改文件夹(系统.开始)图标方法图文教程
01-11
看不惯win7系统自带图标的可以看一下本教程。本文全方位图文并茂给您介绍了如何修改图标,包括系统图标,鼠标图标,系统开始图标等。
更改图标
1、首先新建个文件夹,右击文件夹属性,点击自定义,点击文件夹图标下面的更改图标。
2、出现的是系统自带的图标,你也可以去下载一些好看的图标。点浏览打开放图标的文件夹,下面是我下载的。
3、选择一个,然后确定。效果如下
更改系统鼠标图标
1、鼠标右击桌面,点击个性化,打开个性化窗口,然后点击更改鼠标指针。
2、点击鼠标属性里的,指针选项。
3、指针选项里的方案里有系统提供的几种图标,选好之后,确定
4、不喜欢,去网上下载自己喜欢的。鼠标图标在C:/Windows/Cursors目录下,可以将下载好的图标放在这个目录下。然后点浏览
5、箭头指的是我下载的,打开后就是下载的图标。
6、选择好之后,确定就OK了。
鼠标指针图标地址:http://www./softs/127698.html
更改系统开始图标
这里要用一个软件Windows 7 Start Button Changer,不用安装,也很小的。地址:
软件名称:win7开始按钮更改(Windows 7 Start Button Changer)
下载地址:http://www./softs/127691.html
1、打开软件,点击箭头指的开始图标。
2、选择下载好的开始图标。
3、点击打开,就OK了。