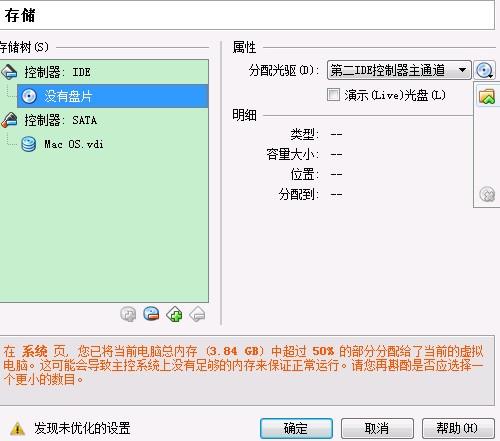虚拟机中如何安装MAC OS系统?
07-05
安装步骤
第一步,打开虚拟机,新建虚拟机,命名为MAC OS,类型和版本选择Mac OS,点击下一步。
第二步,选择分配给虚拟电脑的内存大小,根据自己的电脑内存来定,测试的电脑是4G,我给它2G,点击下一步。
第三步,虚拟硬盘,选择现在创建虚拟硬盘,点击创建。
第四步,选择虚拟硬盘文件类型,选择第一个VirtualBox磁盘映像。
第五步,存储在物理硬盘上,磁盘分配选择动态分配,点击下一步。
第六步,设置文件位置和大小,如图,选择的是位置和硬盘大小,点击创建。
我文件的位置和设置虚拟硬盘的大小
第七步,这就是创建好的新的MAC OS虚拟机,选择MAC OS,点击设置,进入设置面板之后,点击系统,启动顺序和扩展特性按照我图中的设置选择。
主板设置
处理器
显卡
存储
以上设置完成之后,点击启动系统
这里需要F5,回车,然后就是等待
不到十分钟能到这个界面,这里是选择语言的
开始安装,等待安装即可,这个过程可能有点漫长。
等待安装完成之后,重启。
重启之后就是正式安装设置界面,选择国家地区。
选择键盘布局
信息传输设置,选择现在不传输。
输入Apple ID密码,没有的去注册。
这个是注册信息,都要写,不写完整,无法进入下一步。
创建电脑账户,密码那一项登录时需要密码可以不选中,开机就没有进入密码了。
选择时区,中国北京点击下一步完成。
那这样就进入系统了,现在就可以开始体验苹果系统了。
这就是苹果的safari浏览器。