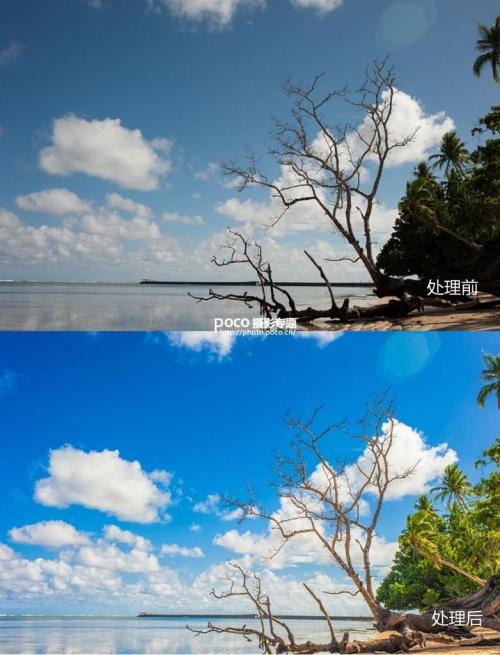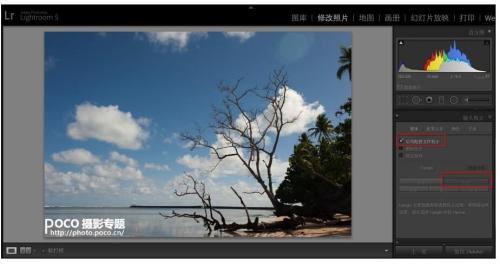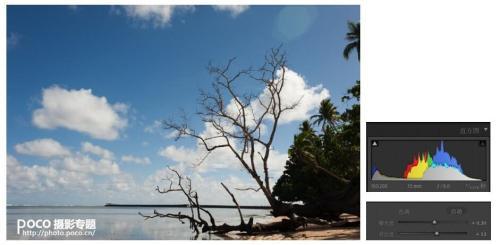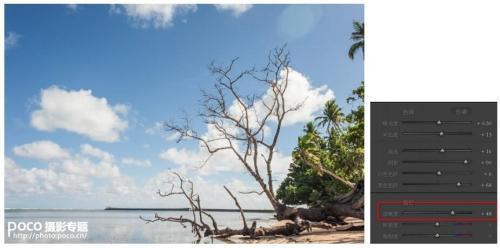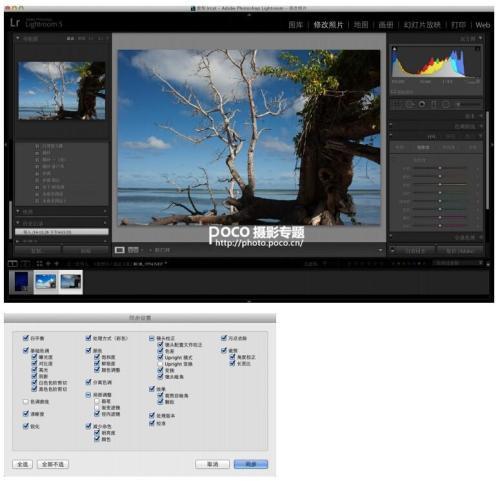Lightroom一分钟挽救旅行风光照
11-03
打开Lightroom,导入需要修饰的照片。(不会导入照片?赶紧去好好学习一下吧,把照片导入Lightroom后,你就能体会到这个软件对照片的强大管理功能了。)
先对照片进行分析,找到问题。
这是一张随手在海滩边拍摄的照片。通常我们对海滩的印象都是蓝天白云大海,还有温暖的阳光,看起来干净通透。而这张原片,整体看起来灰蒙蒙的,天空不是很蓝,阳光的温暖感也没有,最不好看的就是画面右边有大面积的黑色,影响了整个画面的通透感。
把上面直白的描述转换成操作思路,就是这张照片需要加强整体亮度、对比度,提亮暗部细节,加强天空蓝色的饱和度,和沙滩黄色的饱和度。(每次想调整一张照片时,都应该像这样,先找到问题,明确调整思路,然后再动手进行调整,千万不要去把一个参数不断的增加减少,美其名曰“找感觉”。)
进入修改照片模块,先找到镜头校正面板,勾选一下启用配置文件校正。快速的纠正镜头畸变和暗角,点击一下自动,把画面调整到横平竖直。这步操作通常在每张照片都需要完成。这样可以帮助我们得到一张没有畸变的镜头拍摄的正常照片。(强烈推荐不是用蔡司镜头的同学记住这步操作!)
照片没有偏色,所以先不调整色温,先来调整一下整体明暗,观察直方图,可以看到照片整体有点灰,亮部不够亮,先加强一点点曝光和对比度。让照片整体透亮点。(整体明暗调整,需要先分析照片拍摄的内容适合什么样的调性,如果你的照片拍摄的是夜景,可能就需要往相反的方向调了。)
使用曝光度调整完整体明暗后,可以使用下面的4个参数来对细节的明暗进行修饰,把高光、白色色阶数值提高,进一步提亮照片亮部,这样会让画面更有透气感。
接下来调整暗部区域,照片中树林处很暗,没有细节。让照片缺少阳光的感觉,显得不干净。我们可以加强阴影和黑色色阶数值,让暗部变亮。注意观察直方图,不要让暗部完全丢失。
接下来就是修饰风光片最常用的一个步骤——加强清晰度,在通常的审美感觉中,清楚的照片都会比不清楚的照片好看,添加清晰度能快速让照片变漂亮。注意清晰度不能加太多,不然照片会显脏。
还有一个问题,添加清晰度,实际是在改变照片局部明暗对比,所以通常加强清晰度以后,都会回过头来微调下上面的参数。
经过之前的调整,再来观察直方图,看到直方图已经被我们调整的很完整,说明照片的明暗已经没问题了,但是还是会觉得照片很灰。通常出现这样的问题,都是因为色彩饱和度不够。所以我们把鲜艳度和饱和度的参数调高。照片立马就像图库照片了。
通常风光照片都是颜色艳丽比较好看,除非你是想要一些特殊的情绪氛围。(后续再慢慢的说一些常见的风格色调吧)
最后再根据照片里的具体内容,使用 HSL 面板分别调整一下色彩即可。比如这张照片,天空感觉还是不够蓝,在 HSL 面板里选择蓝色进行微调,让蓝色更纯正一些。加强一下沙滩的黄色。
通常我们拍摄照片的时候都会在同一个地方拍很多张。这样我们就可以把其中一张照片调整好后,使用 Lightroom 进行同步操作,让所有照片都快速地变漂亮。
把一批照片导入到 Lightroom 中,先选择调整好的那张照片,然后选中其他照片(我以两张照片为例)。点击一下右下角的同步,根据自己的需要选择需要同步的参数。然后点击确定就可以了。
一秒钟,所以照片都变漂亮了。最适合我这样的懒人了,哈哈。
不过提醒一下,同步后,最好每张都检查一下,通常每张片子的颜色和明暗都会有一定程度的差别,所以如果存在差别比较大的照片则需要再手动微调下参数。同样的参数不可能适合所有的照片的。(这也是我最头疼别人找我要预设的原因。别懒了,Lightroom使用起来非常简单的,赶紧自己动起手来做适合自己照片的预设吧!)