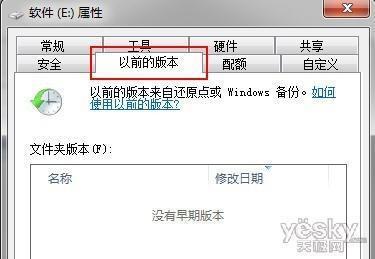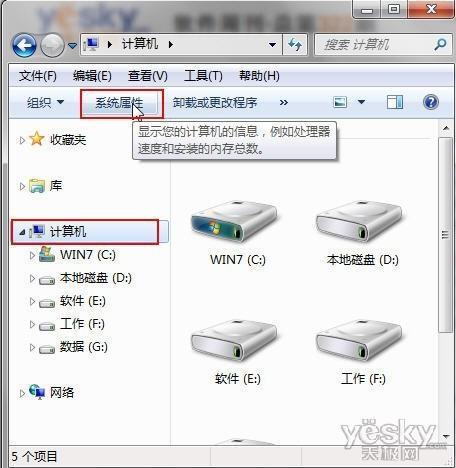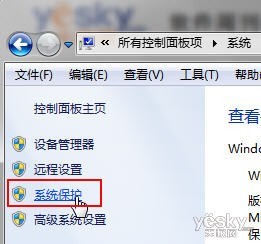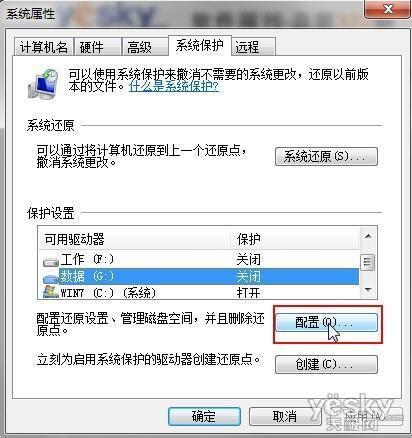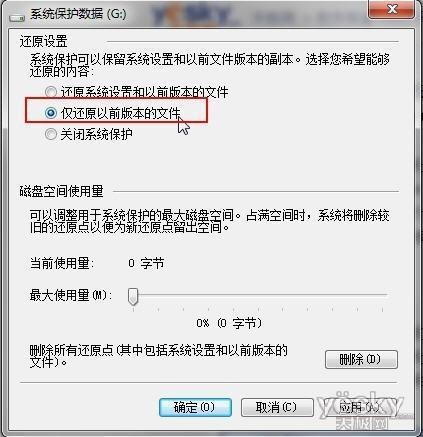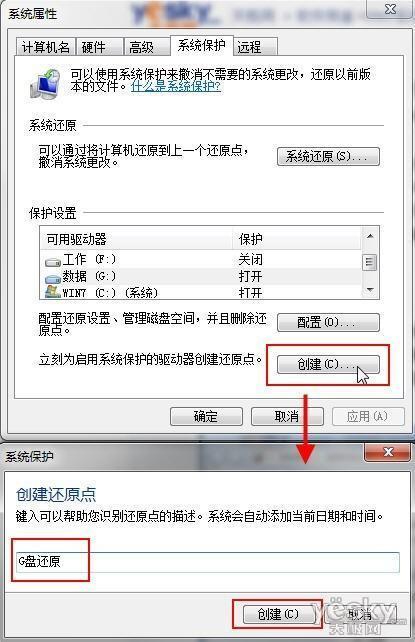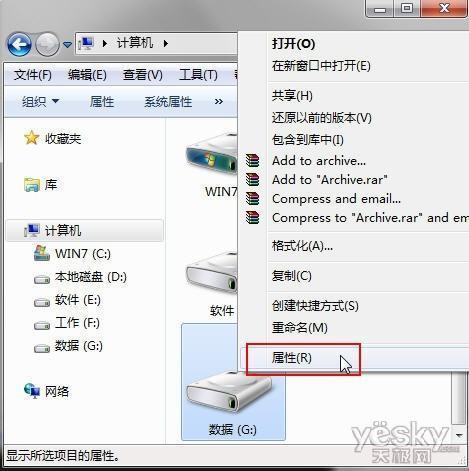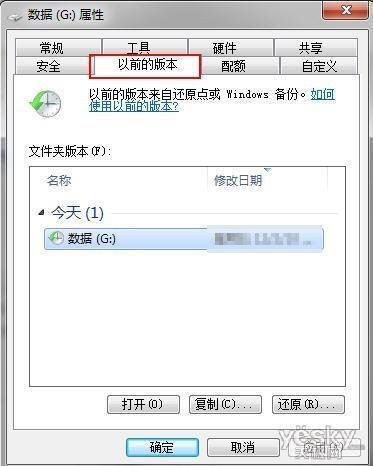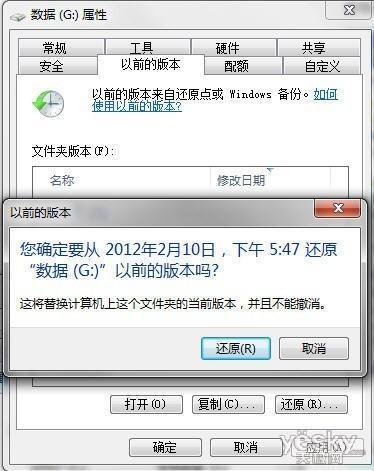利用Win7文件保护,误删文件也可找回
01-23
我们在Windows7系统中不小心修改或删除了某个重要文件想要恢复,可以用Windows7的系统保护功能将系统恢复到以前的还原点版本;如果偶遇Windows7系统小问题有些束手无策想要恢复到之前的系统状态,也可以使用“系统还原”将计算机的系统文件和设置还原到较早的时间点,非常轻松方便。
Windows7的系统保护功能可以定期创建和保存计算机系统文件和设置的相关信息,保存已修改文件的以前版本。它将这些文件保存在还原点中,在发生重 大系统事件(例如安装程序或设备驱动程序)之前创建还原点,以便在需要的时候轻松迅速地还原系统。每七天中,如果在前面七天中未创建任何还原点,Windows7 系统会自动创建还原点,当然我们也可以随时手动创建还原点。
注:Windows7系统保护功能用于NTFS 文件系统格式的驱动器。
我们按“Win+E”组合键打开Windows7资源管理器,选“计算机”,随意选择一个分区,右键单击E盘,选择“属性—以前的版本”,如果在这里我们看到显示“没有早期版本”,说明此时Windows7系统还没有开启系统保护功能,没有系统备份,自然无法还原系统。
图示:目前没有还原点
下面系统之家开启Windows7系统的系统保护功能,并设置系统还原点。
在Windows7资源管理器中选择“计算机”,点击“系统属性”。
图示:准备打开Windows7系统保护
在左边菜列表中选择“系统保护”。
图示:打开Windows7系统保护
进入“系统属性”设置页面,选择“系统保护”页卡,选好想要开启高级备份与还原功能的磁盘,比如G盘,单击“配置”按钮。
图示:Windows7系统保护配置 电脑常识
在“系统保护数据”窗口的还原设置中选择“仅还原以前版本的文件”,单击“确定”。
图示:Windows7系统保护设置
在“系统属性”页面,选择“创建”,以便创建系统还原点。
在“创建还原点”页面,填入还原点描述,这里我们填入“G盘还原”,然后单击“创建”。
图示:创建Windows7系统还原点
创建成功后单击“关闭”。
现在我们再次查看一下分区属性,在Windows7资源管理器中打开“计算机”,鼠标右键单击G盘,选择“属性”,选择“以前的版本”,现在我们可以看到刚刚开启高级备份与还原功能所为我们创建的还原点文件,它保存着当时的版本信息。
图示:查看Windows7系统还原点
设置好还原点以后,就算我们在G盘中不小心误删了文件或者文件夹,只要打开“计算机”,右键单击G盘,选择“属性”,选择“以前的版本”,单击“G盘”,选中Windows7系统为我们备份的以前的版本信息,单击“还原”。
图示:还原Windows7系统
系统会问我们是否要还原到以前的版本,单击“还原”。
图示:Windows7系统还原
这时Windows7系统会马上为我们进行以前版本的还原操作,还原所用的时间长短取决于分区存储的数据多少。等还原操作成功完成后我们的Windows7系统就恢复到之前时间的还原点状态,误删的文件和文件夹自然也就找回来了。
Windows7系统的系统保护为我们提供了非常方便的系统备份与还原功能,不管是我们做一些软件试用还是文件操作,只要之前设定了系统还原点,即使出了问题,Windows7的系统保护功能也能帮我们轻松迅速地恢复到正常系统状态,省心又方便。