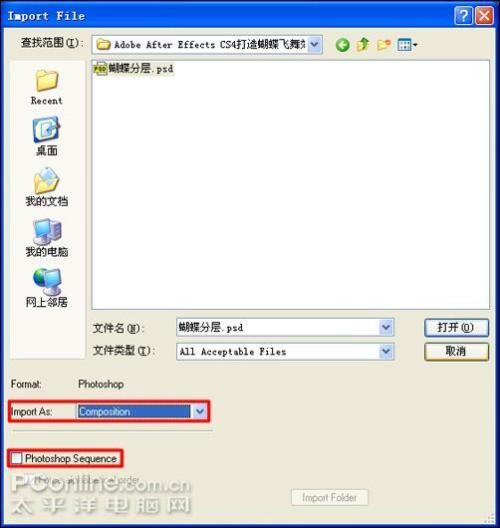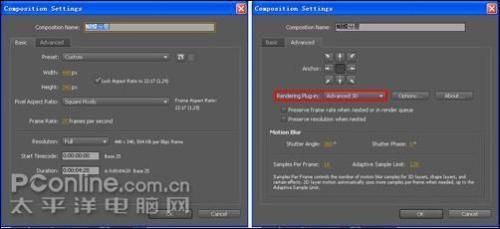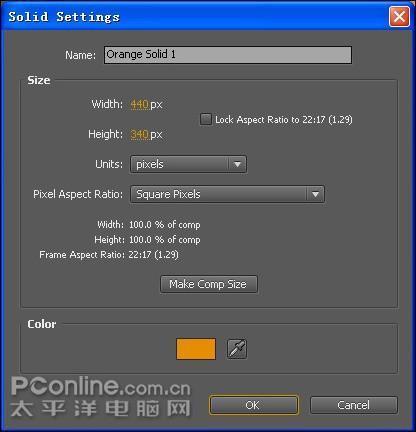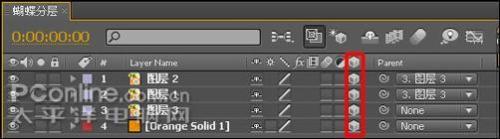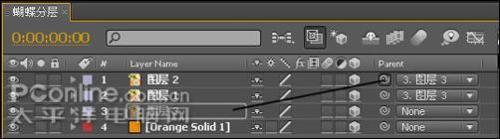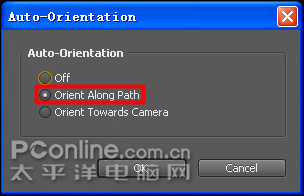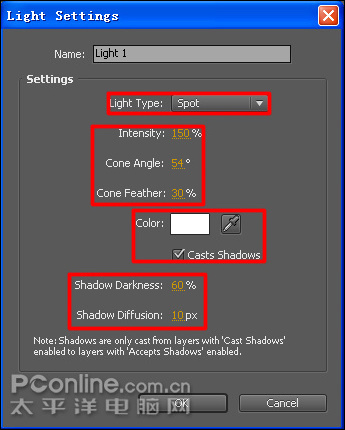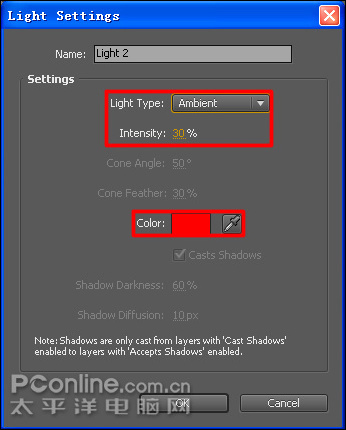After Effects制作蝴蝶飞舞动画
07-14
本例教大家用After Effects制作蝴蝶飞舞动画,我刚刚学着制作了一遍,教程难度中等。
具体的制作步骤如下:
一、打开Adobe After Effects CS4软件,鼠标左键双击项目窗口空白处,弹出导入素材对话框选择素材"蝴蝶分层",在导入素材对话框中,在"Import As"选项中选择"Composition",不勾选"Photoshop Sequence"选项,如图1所示。
二、鼠标双击项目窗口中的"蝴蝶分层"合成,即可看到PSD文件里的图层按顺序的摆放在时间线窗口中,如图2所示。
三、执行菜单:"Composition"/"Composition Settings"(快捷键Ctrl+K),将时间Duration设置为0:00:04:20,再切换到Advanced选项中,在Rendering Plug-in下拉列表中选择:Advanced 3D,其它的参数保持默认,如图3所示。
四、执行菜单:"Layer"/"New"/"Solid"/(快捷键Ctrl+Y),弹出新建固态层对话,设置其颜色为橙色,单击OK完成设置,如图4所示。
五、在时间线窗口中,将所胡的图层都设置为三维对象,如图5所示。
六、在时间线上的Parent面板中,鼠标按住并拖动"图层2"和"图层1"的父子关系按钮到"图层3"上并松开鼠标,把"图层3"分别设置为"图层2"和"图层1"的父对象,如图6所示。
七、选中Orange Solid 1固态层,按R键展开其旋转属性栏,把X轴设置为0x+90.0°,如图7所示。
八、执行菜单:"Layer"/"New"/"Camera"(快捷键Ctrl+Alt+Shift+C),弹出创建摄像机设置面板,参数采用默认值,单击OK完成创建,如图8所示。
九、选择工具箱中的旋转摄像机工具,按住鼠标左键,把画面旋转到如图9所示角度;然后沿Y轴方向把蝴蝶向上移,使蝴蝶与橙色景色相隔一定的距离,如图9所示。
十、选择"图层3",设置其X轴旋转角度为0x+90.0°,使蝴蝶与橙色背景平行,如图10所示。
十一、分别选择"图层2"和"图层1",按R键展开图层旋转属性,在0秒位置鼠标单击Y Rotation秒表装置,为其添加关键帧,在0秒的时候其Y轴关键帧参数如图11所示;把时间指示器移到第10帧的时候,改变其Y轴参数,"图层2"的参数为0x+-70.0°,"图层1的参数则设置为0x+70.0° ,然后鼠标框选前面两个关键帧,按Ctrl+C复制,每隔10帧再按Ctrl+V粘贴,形成蝴蝶扇动翅膀动画效果,如图11所示。
十二、选择"图层3",展开并激活图层的Position秒表装置,在0秒的时候把蝴蝶移到左上角处,调整蝴蝶从左上角飞进,每隔一秒调整一次位置,自动生成关键帧,如图12所示。
十三、执行菜单:"Layer"/"Transform"/"Auto-Orientation"(快捷键Ctrl+Alt+Shift+R),弹出自动定向到路径对话框,选择其中的Orient Along Path,如图13所示。
十四、选择Camera 1摄像机层,展开其属性卷展栏,激活其秒表装置,在适当的地方适当的调整其参数,使摄像机跟随蝴蝶飞动路径,如图14所示。
十五、执行菜单:"Layer"/"Light"(快捷键Ctrl+Alt+Shift+L),弹出Light Settings对话框,设置其参数如图15所示。
十六、分别利用挑选工具和旋转工具,调整Light的位置与方向,如图16所示。
十七、分别选择"图层2"、"图层1"和"图层3",展开其材质属性,打开其Casts Shadows选项,让蝴蝶产生投影效果;设置Light Transmission为50%,让投影呈半透明效果,如图17所示。
十八、再执行菜单:"Layer"/"Light"(快捷键Ctrl+Alt+Shift+L),弹出Light Settings对话框,设置光源为平行光(即Ambient),颜色设置为红色,如图18所示。
十九、完成了整个特效的制作,按Ctrl+S键对文件进行保存,最终效果图如图19所示。