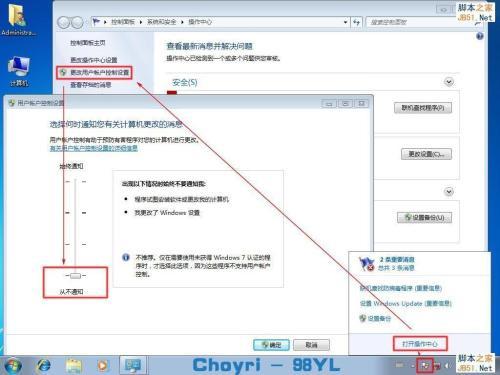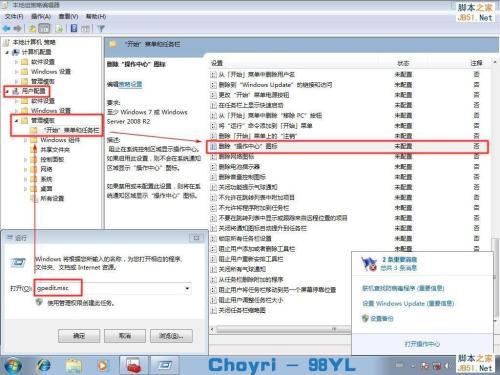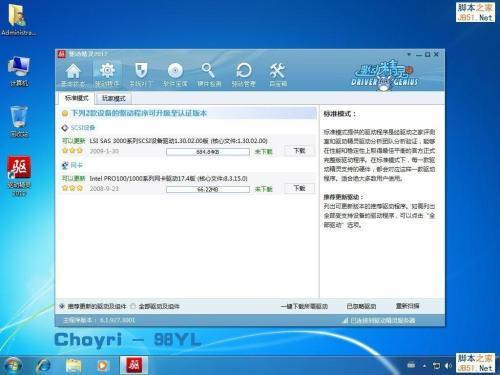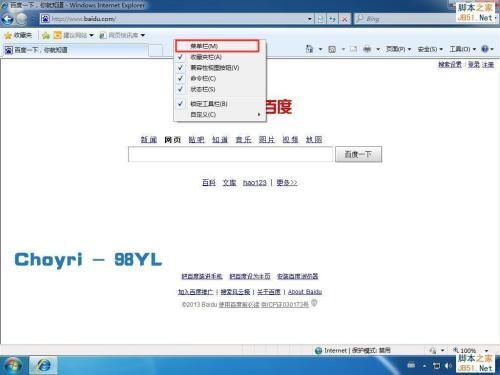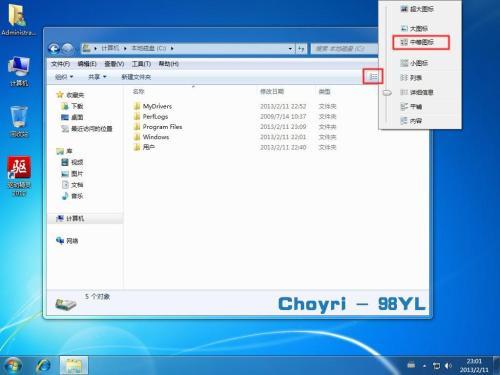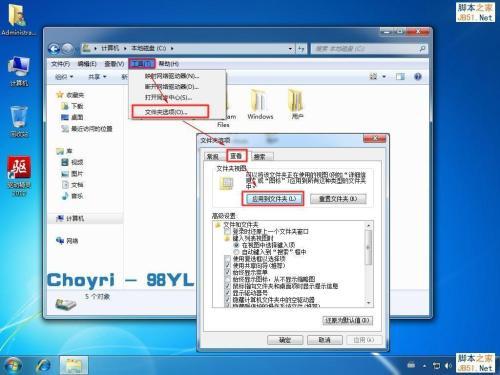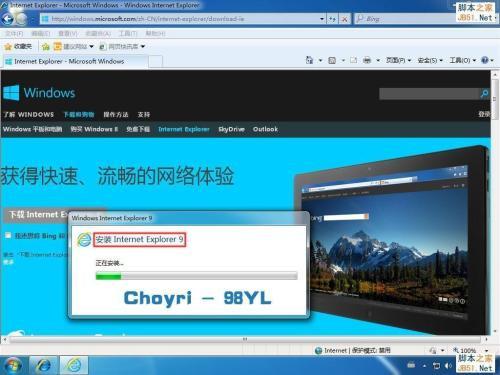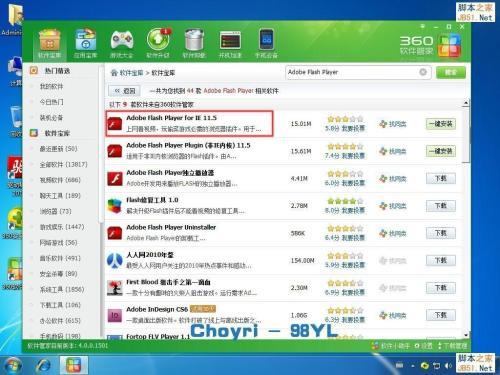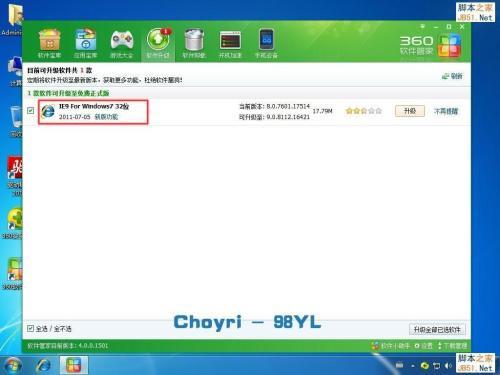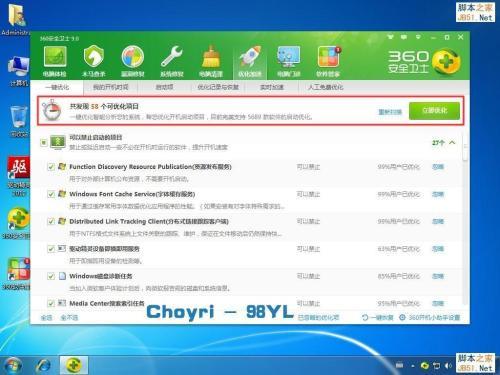详细图解Win7安装完成后简单优化教程
07-15
点击最小化→点击三角弹出菜单→点击“任务栏中的其他图标”以取消勾选。
2、关闭UAC。UAC是啥?见百科。
如果你只是一个电脑菜鸟,不建议你关闭UAC,因为你不一定对木马、病毒有充份的防范!不要在意那点提示,看起来是比较烦,其实它是善意的!就像你年迈的父母一样的唠叨,不是么?
当然,如果你是一位老鸟,有足够的能力,那就另当别论了~
关闭步骤如图。
3、删除“操作中心”图标,即那个讨厌的小旗子。
跟UAC差不多,自己斟酌删不删。
4、关闭“启动和故障恢复”。计算机→右键属性→高级系统设置→高级→启动和故障恢复的“设置”。
如果你只安装Win7单系统,那么可以将“显示操作系统启动时间”取消掉;下面几个都可以取消打勾,一般而言初学者或普通用户都不会去看这些东西。
5、更新驱动。安装相应的软件,如驱动精灵、驱动人生等。
6、整理任务栏。把没用的都K掉,如“库”。鼠标右键→将此程序从任务栏解锁。
7、显示菜单栏。新安装的Win7,资源管理器、IE的菜单栏默认都是关闭的。为了方便,我们将它们显示出来。
空白处鼠标右键→点击菜单栏。
8、设置资源显示方式。新安装的Win7,资源管理器中的资源默认都以详细信息的方式排列出,建议设置为中等图标。
单独这样设置的话,只对该文件夹有效。咱还得进一步设置,对所有文件夹有效。
9、更新IE浏览器。Win7自带是IE8,现在可以更新到IE9。新版本支持更多的特性。
10、利用相关软件管家更新软件,如360软件管家。
原版Win7是没有带Adobe flash player(官网下载,不过在天朝很容易被河蟹)的,如果没有安装这个程序,网页上的Flash就都不能播放了。
也可以用管家直接更新IE浏览器。
11、Choyri还是比较喜欢360的,一键优化加速。
12、当然,如果要优化,魔方还是要比360更出色的。
没有绝对的优化,但简单的优化后,效果还是看得出的~