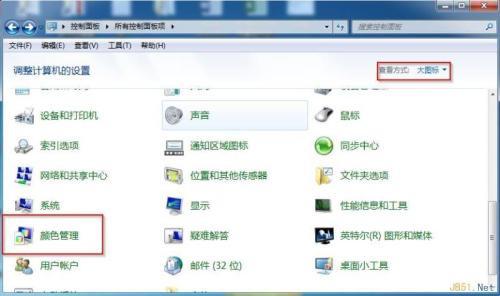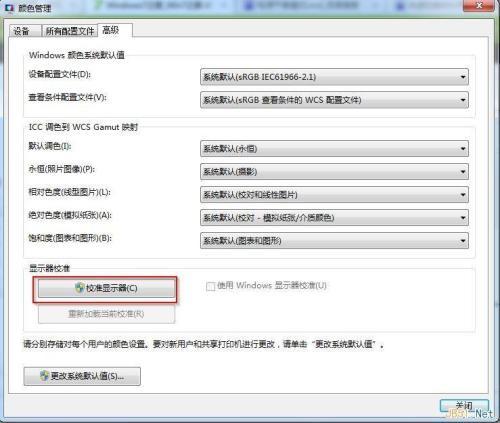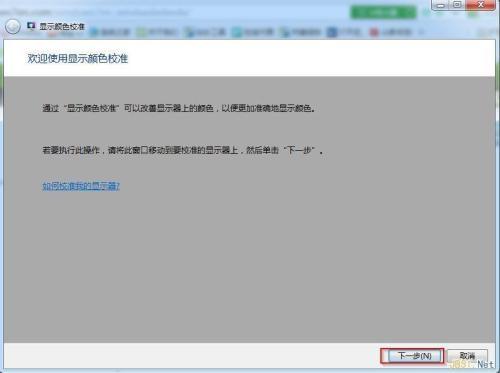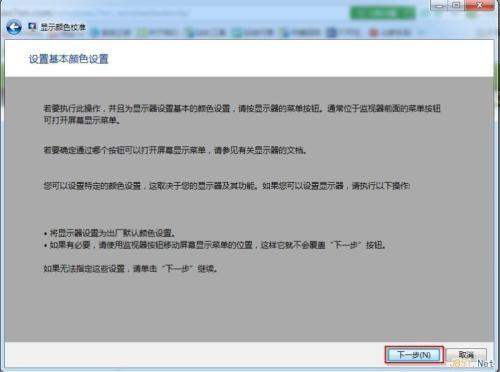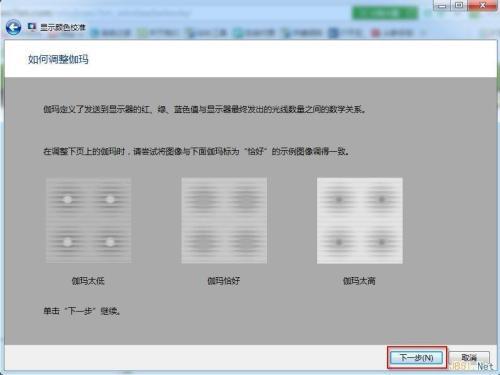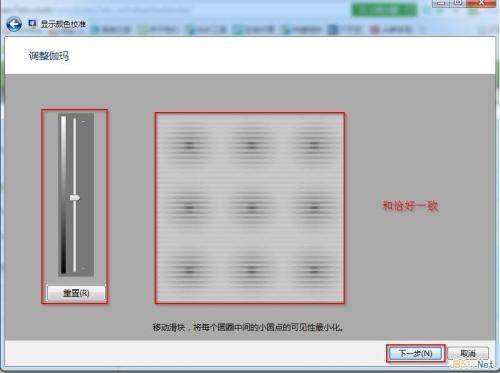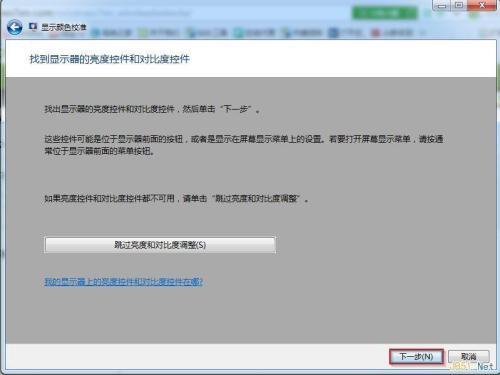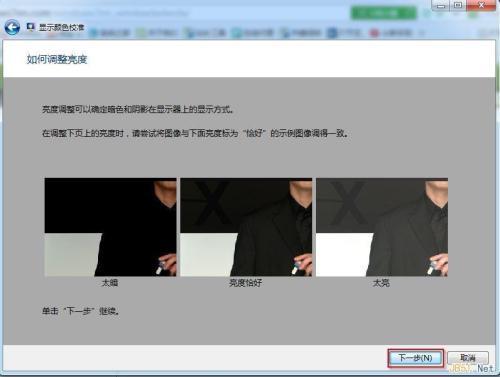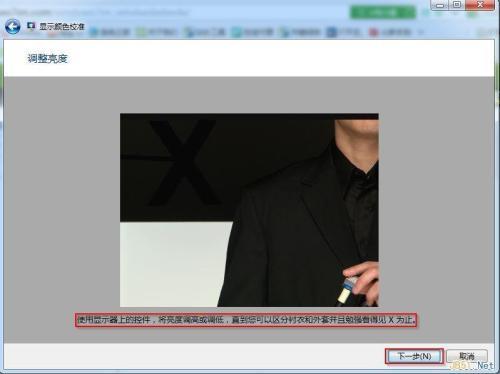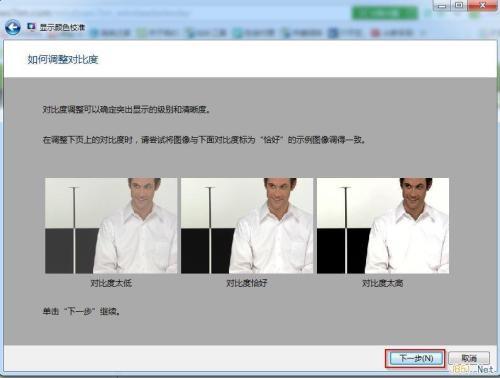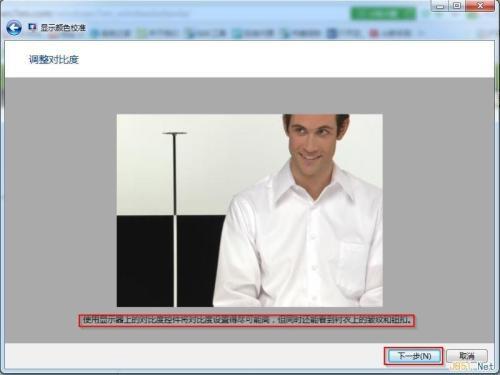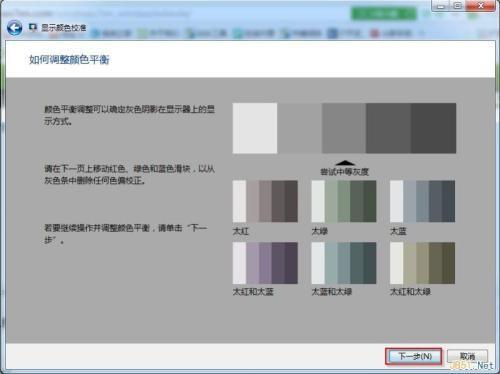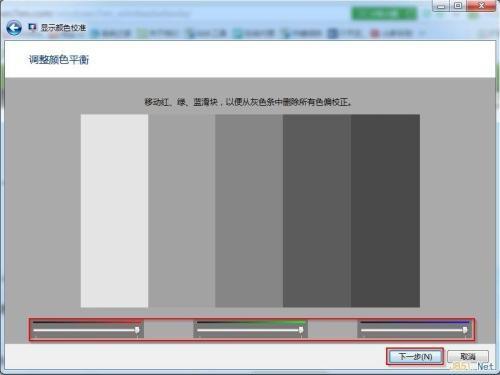Win7系统屏幕颜色校准工具使用方法图文教程
07-24
屏幕上看到的颜色将会取决于计算机显屏幕、显卡设置以及外部照明等因素,大多数用户都使用相同的默认Win7旗舰版 颜色配置文件。而现在Win7旗舰版提供了一个显示颜色校准向导,可以帮助您正确设置您的亮度、对比度和色彩设置。
通过此工具你可以调整伽马、亮度、对比度和颜色平衡,确保屏幕颜色显示正确。
此工具可以通过“控制面板”中调出,也可以在开始-运行中输入:DCCW调出。
1、在“控制面板”中的路径是“颜色管理”-“高级”,然后找到“校准显示器”。(图1、图2所示)
图1
图2
2、点击“校准显示器”,会出现颜色校准界面:(图3所示)
图3
3、点击“下一步”以后会出现颜色校准的一些基本介绍以及需求:(如图4所示)
图4
4、单击“下一步”后会出现伽玛简介以及调整伽玛:(图5所示)
图5
5、“下一步”后可以通过滑块调整伽玛,调整到与之前图示中“恰好”一致即可:(图6所示)
图6
6、然后单击“下一步”会提示是否调试亮度对比度,并确认好显示器上的调节按键准备调节:(图7所示)
图7
7、单击“下一步”进入亮度简介以及调整亮度的图示:(图8所示)
图8
8、“下一步”后就要通过调节显示器的亮度,将其调整到与之前图示中“恰好”一致即可:(图9所示)
图9
9、单击“下一步”进入对比度简介以及调整对比度:(图10所示)
图10
10、“下一步”后就要通过调节显示器的对比度,将其调整到与之前图示中“恰好”一致即可:(图11所示)
图11
11、调整后单击“下一步”会出现调整颜色平衡的简介以及调整颜色平衡的图示:(图12所示)
图12
12、点击“下一步”后可以通过调整红,绿,蓝的滑块将颜色平衡调整至之前图示中正常的范围即可:(图13所示)
图13
通过以上的调整查看调整前后的结果,如果OK就完成了win7旗舰版的显示器颜色校准工作。