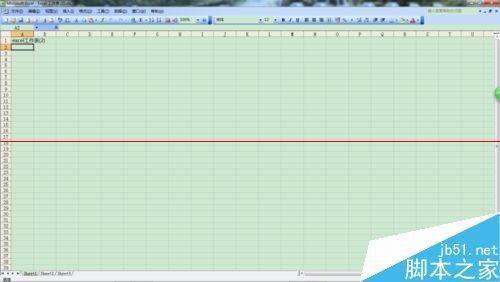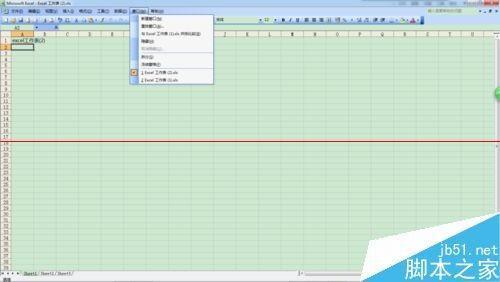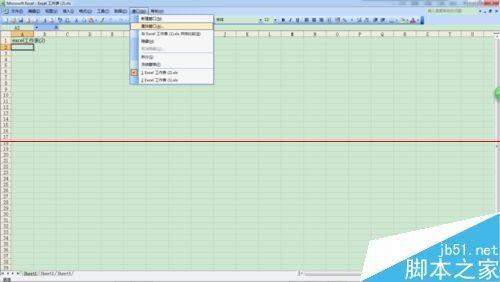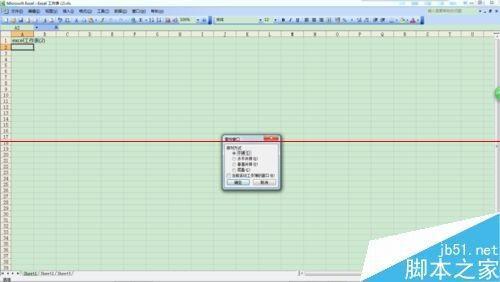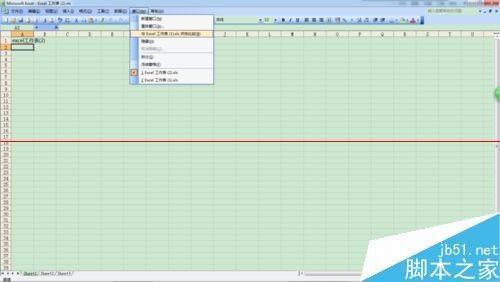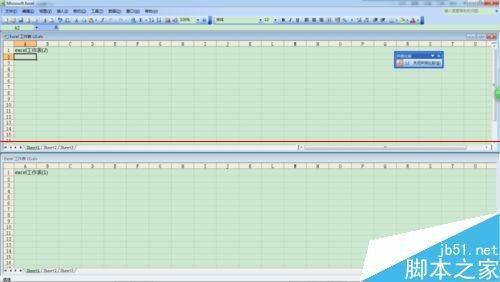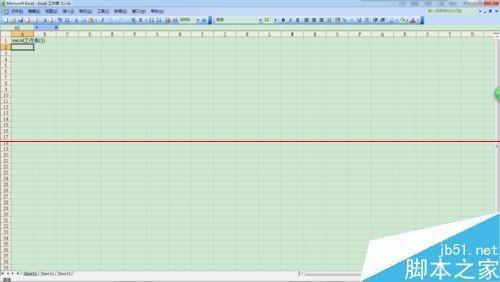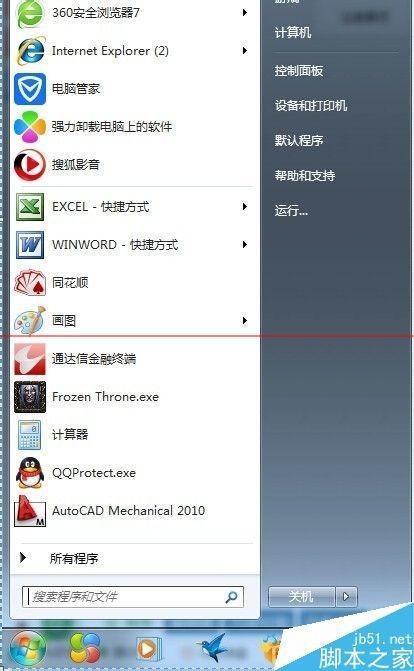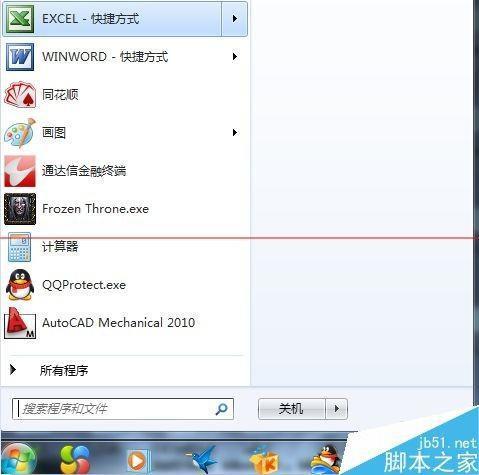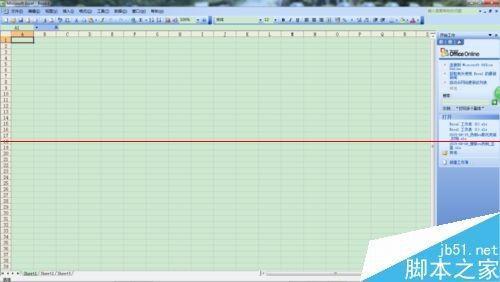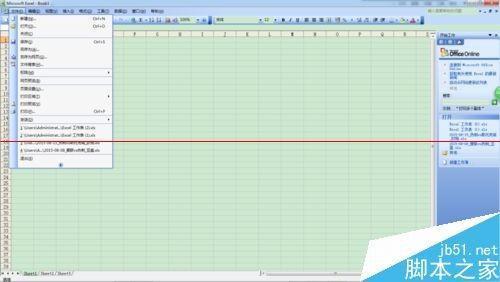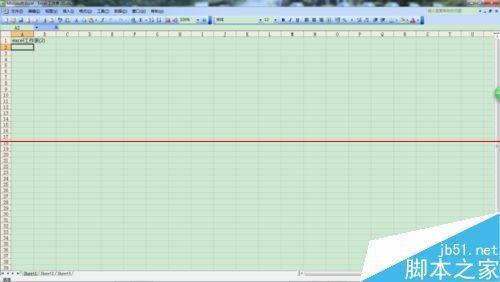怎么让WPS的excel表格分开窗口
01-07
如何让excel在两个窗口分开显示如何让excel在两个窗口分开显示好多朋友会发现,打开的两个或多个excel工作表都显示在同一个窗口内,而按照我之前分享的《如何让word在两个窗口分开显示》的步骤操作,并不能实现想要的结果,下面将分享一下如何将多个excel工作表分开窗口显示(以两个excel 工作表为例作为演示),希望对大家有用。
1、以两个excel工作表为例(分别命名为excel工作表(1)和excel工作表(2))
2、打开excel工作表(1)和excel工作表(2);
3、在打开的窗口的右上角分别有两个“最小化“、”还原“和”关闭”三个选项;(这说明两个excel工作表都显示在同一个大的窗口内)
4、点击窗口工具栏中的“窗口”选项,并找到“窗口”下拉窗中的“重排窗口”选项;
5、点击“重排窗口”选项,在弹出的窗口中,可以通过“平铺”、“水平并排”、“垂直并排”、“重叠”等选项来实现同时查看两个excel工作表的内容;(因为这并不是我们想要的最终结果,所以这里就不多介绍)
6、这里可以介绍一下“并排比较”的特殊用途;在“窗口”下拉窗中找到“与excel工作表(1)并排比较”;
7、点击“与excel工作表(1)并排比较”选项;
8、通过鼠标滚轮可以同时对两个工作表进行比对,这个在excel工作表中有相当大的使用价值;
9、我们关闭excel工作表(2),只留下excel工作表(1);
10、点击桌面菜单中的“开始”选项;
11、找到excel程序;
12、点击excel程序,打开临时工作表Book1;
13、点击Book1窗口工具栏中的“菜单”选项,找到“菜单”下拉窗口中的“打开”选项;
14、通过此方法打开excel工作表(2);
15、此时在打开的窗口的右上角还是有两个“最小化“、”还原“和”关闭”三个选项;但是这次您点击“还原”、或者“最小化”选项,会有新的发现哦;(要点击大的窗口上的选项,不要点击小窗口里的)
16、是的,通过这种方法,您已经成功的实现了两个excel工作表的独立显示。