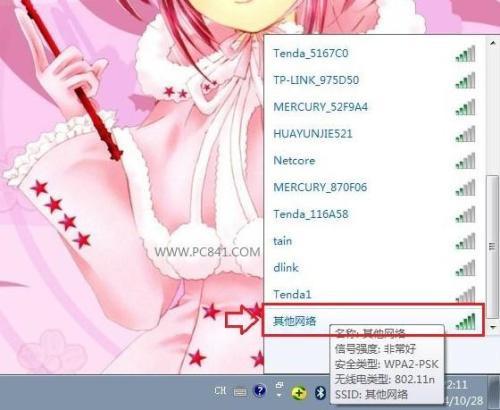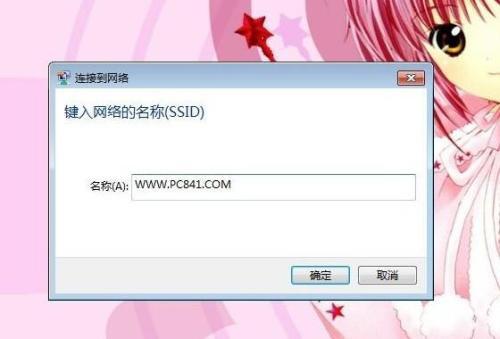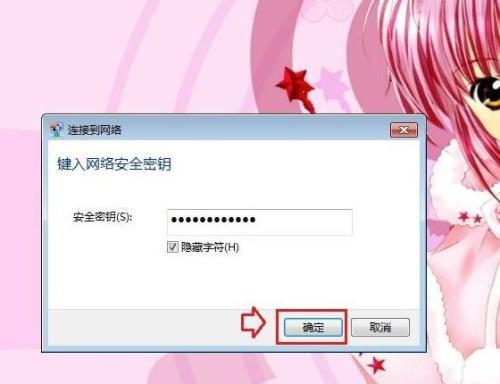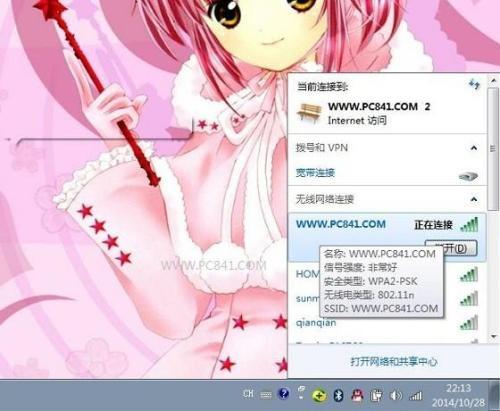SSID隐藏后笔记本电脑如何连接?
09-23
有时候为了防止他人蹭网,我们通常会在无线路由器中设置隐藏SSID,让笔记本、智能手机/平板等设备无法搜索到可用的Wifi无线网络,不过路由器设置隐藏SSID后,自家的无线设备同样也搜索不到wifi网络,从而无线连接无线网络。那么SSID隐藏了怎么办?其实很简单,只要知道隐藏SSID名称和无线密码,我们就可以轻松连接无线网络,下面是小编为大家带来的SSID隐藏后笔记本如何连接无线网络的具体方法。
SSID隐藏了怎么办 SSID隐藏后笔记本如何连接?
隐藏SSID后,XP系统可以无线设置中的高级设置中连接隐藏SSID网络,由于XP系统已老,这里不详细介绍。下面为大家详细介绍下Win7、Win8、Win10系统笔记本如何连接隐藏SSID无线网络。
SSID隐藏后win7笔记本连接无线网络方法
1、在Win7桌面右下角任务栏点击【无线图标】,之后会弹出笔记本可以搜索到的无线网络列表,我们点击最底部的【其他网络】,如图所示。
2、点击其他网络后,接下来会弹出键入网络SSID名称对话框,这里就需要我们填写无线网络隐藏SSID名称(也就是Wifi无线网络名称),我们输入这个名称,然后点击“确定”,如下图所示。
输入SSID名称
SSID名称是在此前路由器设置隐藏SSID时所填写的,如果您忘记了,可以登录路由器查看一下】。
3、键入SSID名称并点击确定后,接下来需要我们输入网络安全秘钥,也就是输入Wifi密码,输入完成后,点击下方的“确定“即可,如下图所示。
输入Wifi密码
4、以上完成之后,如果SSID和密码输入无误的话,就可以正常连接上无线网络,如下图所示。
隐藏SSDI连接无线网络成功
以上就是SSID隐藏后,Win7笔记本连接隐藏SSID后的无线网络方法。接下来介绍的Win8、Win10笔记本连接隐藏SSID无线网络方法尽管与Win7不是很相同,但是Win8和Win10连接方法是一样的。