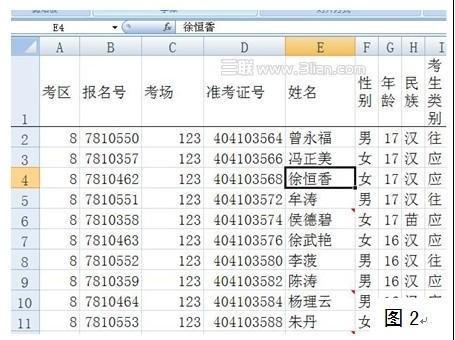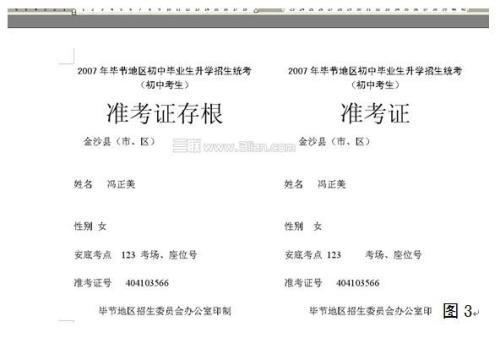WPS表格技巧:利用 "邮件合并"功能批量填写准考证
04-17
在学校的日常工作中,经常会有诸如填写准考证、入学通知书和毕业证之类的工作,这些工作枯燥乏味,且工作量大,手工操作很容易出现错误,带来不必要的麻烦。其实,微软Office办公组件中的WORD和金山WPS 文字2007均有“邮件合并”这一功能,熟练掌握这一功能,将使我们批量填写各种证件变得十分轻松。下面,我以批量填写中考准考证为例,谈谈在WPS 文字2007中如何使用“邮件合并”功能。
一、建立“准考证”模板
打开WPS文字2007,按照毕节地区招生委员会办公室统一的中考准考证格式,输入准考证及存根的有关内容,建立好准考证模板。根据毕节地区中考准考证的实际规格,在“页面设置”中将纸张大小自定义为宽267.1毫米、长128毫米,页边距为上14毫米、下14毫米、左27毫米、右5.1毫米。模板建立完毕后,可以将一张空白准考证放入打印机打印测试所输入内容是否与原版内容重合,如有错位,请耐心调整,直到基本重合为止,将文档命名为“准考证”保存。(见图1)
二、建立数据源
在Excel或金山电子表格中建立一个工作表,输入每个学生的准考证号、姓名、考场号,或者直接调用县招生办下发的考生信息电子表格,将文件命名保存。(如图2)
三、进行邮件合并
在WPS文字2007中,点击“工具”菜单,选择“邮件合并工具栏”,工具栏中显示“邮件合并”工具。单击“邮件合并”工具栏的第一个图标“打开数据源”,将弹出“选择数据源”对话框,根据刚才保存的数据文件的目标路径,找到数据源并双击打开,会弹出对话框“选择表格”,如果你的数据是在工作表“sheet1”,就选择“sheet1$” 后按“确定”。接下来,在准考证存根“姓名”后插入光标,用鼠标单击“邮件合并”工具栏第三个图标“插入合并域”,弹出“插入域”对话框,选择“姓名”后点“插入”,依此类推,在“性别”、“准考证号”后面以及“考场”前面分别插入相应域,并将存根上的域复制后粘贴到准考证相应的位置。为了实现套打的效果,我们还需将插入域以外的文字选择,在“字体”设置中将其颜色设置为“白色”。最后,单击“邮件合并”工具栏图标“合并到新文档”,出现“合并到新文档”对话框,选择“全部”,稍等片刻,系统会自动打开一个已经处理完毕的新文档(如图3),所有考生的准考证全部自动编排完毕,把空白准考证放入打印机,点出“打印”按钮,余下来所有的工作就交给打印机了。
利用邮件合并辅助办公,将大大提高工作效率,如果所建立的数据源各项数据无误,则所填证件的准确率为百分之百,各位同行不妨一试。