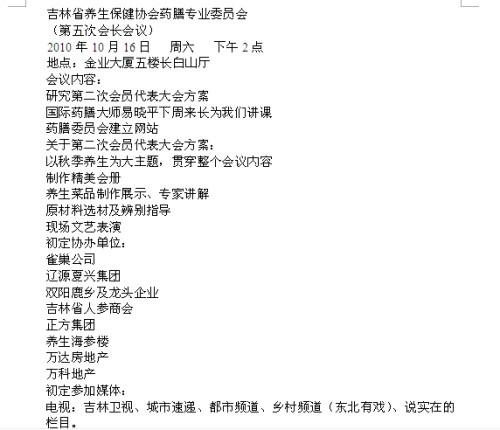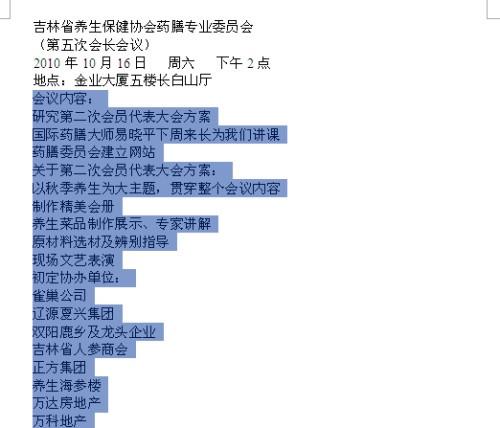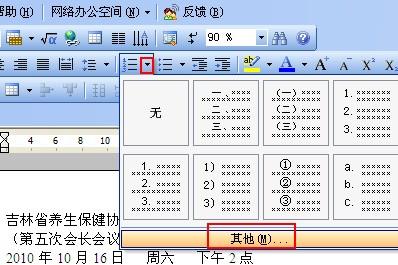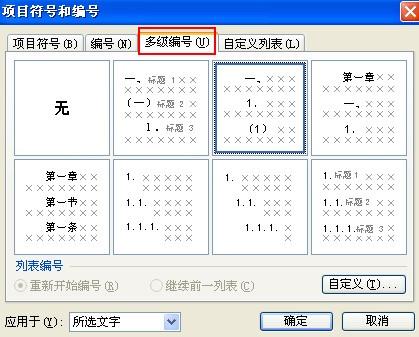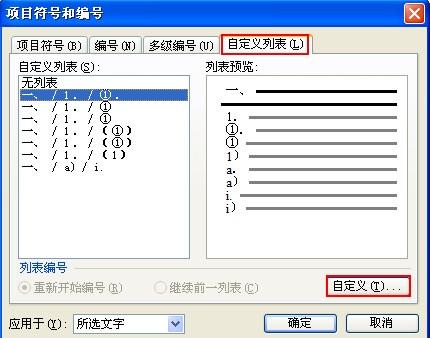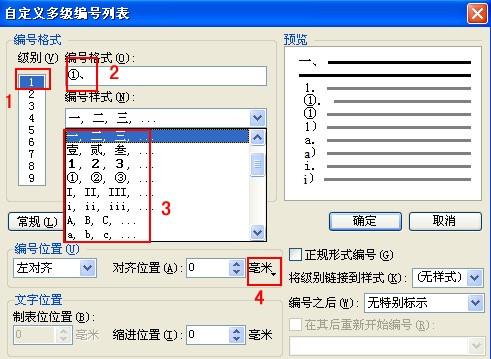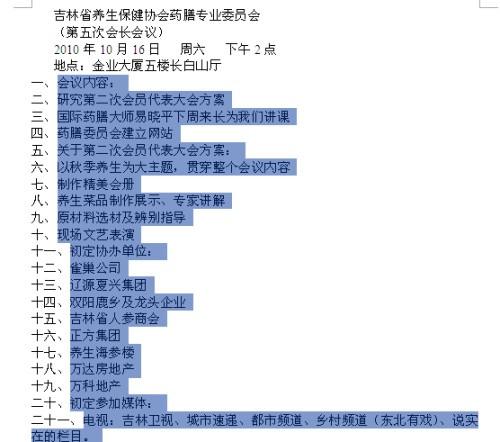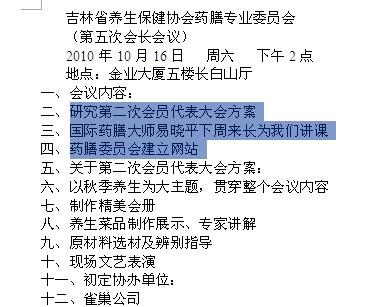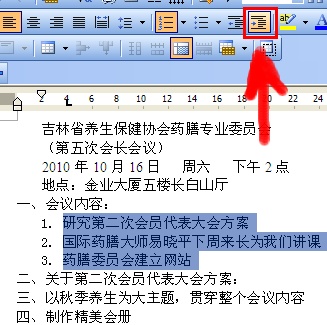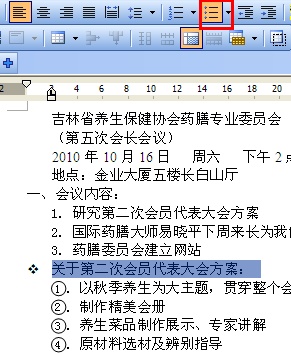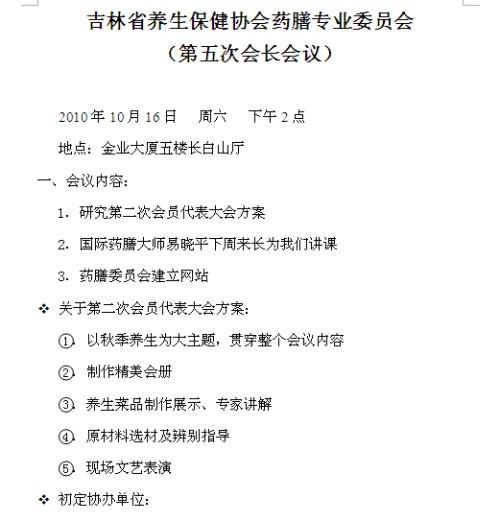word 手工多级编号
07-15
多级项目编号,在长文档中的应用非常重要。如果不用项目编号,手动输入的话,修改时增减内容会变得非常麻烦,往往改动一个序号,后面的都要重新输入。
下面以例来讲解,看过之后你会发现,多级编号原来如此简单!
首先把文字全部输入,除了段落回车换行符,其它劳格式暂时不管,输入完的文字如下效果(图1),
图1
选中所有需要编号的段落,暂时不管是几级编号,统一按一级编号来处理(图2),
图2
点下工具条上项目编号按钮右边的小箭头(图中小的红方框处),在出现的下拉菜单下方选择“其它”(图3)。
图3
在弹出的项目符号和编号对话框中选择多级编号对话框,这里已预置了七种格式的多级编号,每种都有预览图(图4)。
图4
如果多级编号选项卡里没有你喜欢的样式,可以进入自定义列表里自行设计多级项目编号的样式,点击右下角的“自定义”(图5),
图5
框1可以选择你要自定义哪个级别的编号格式,框2里定义编号格式,比如:一级编号号后面可以用顿号,二级序号后面用冒号,三级序号后面用分号;等,3框里选择编号的样式,选择好后,需要切换1号框的级别,为每个级别的编号定义不同的样式。右边预览区可以实时预览。4号框那一行是设置缩进位置的地方(不好意思,画错地方了,应该是它下边那个),一般一级编号不缩进,二级和三级编号依个人习惯或客户要求定,单位可以更改,鼠标停在上边会出下拉箭头,如果不习惯以毫米为单位,可以选择以字符为单位。全部设置好后点确定(图6)。
图6
得到如下效果(图7、图8):
图7
图8
选中是第一大项下的二级小项那几个段落,再点工具条上的缩进按钮,这几段便成了二级编号(图9)。
图9
再选中二级编号下子项的几个段落,连续点击两下缩进按钮,这几段便自动加上了三级项目编号。
这里要说明的是,也可以在上一步直接把第一大项下的所有子项目的段落选中,那么在这一步选中二编号下的子项时,只需要点击一次缩进按钮,根据篇幅长度,选中难度灵活掌握(图10)。
图10
上图为例,随时可以选中任何级别编号下的任意段落,更改为“项目符号”(注意:是项目符号,不是项目编号),再选中标题的两行,设置“居中”,“加粗”,按组合键“CTRL+SHIFT+>”放大,至此全部完工,得到以下效果图(图11)。
图11