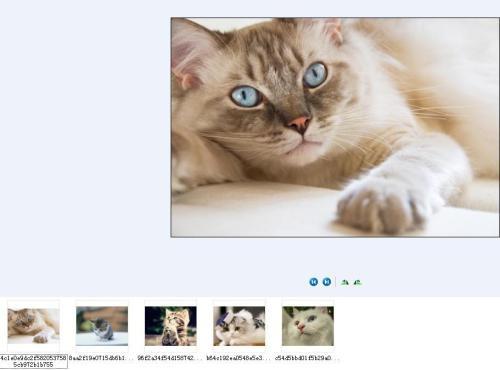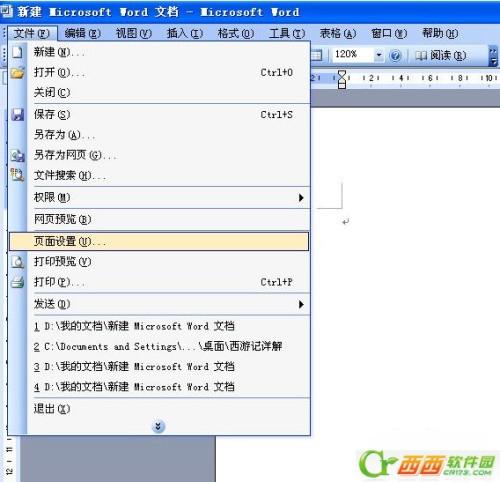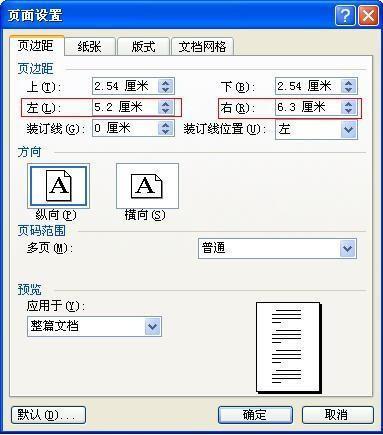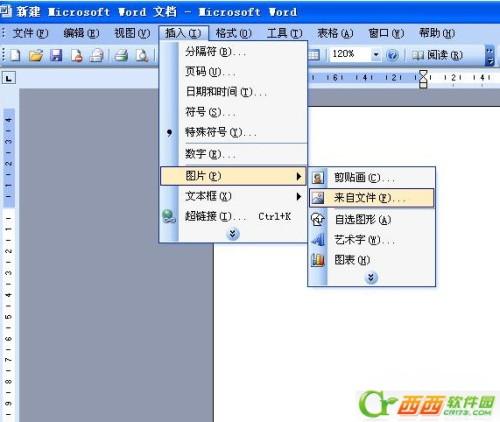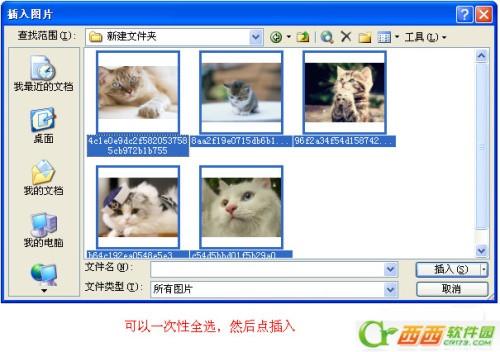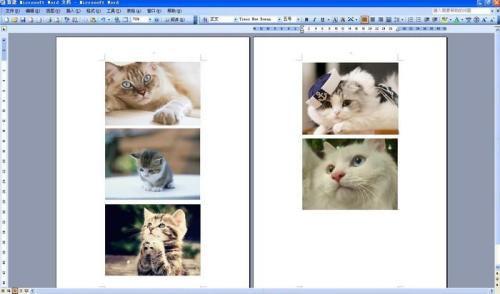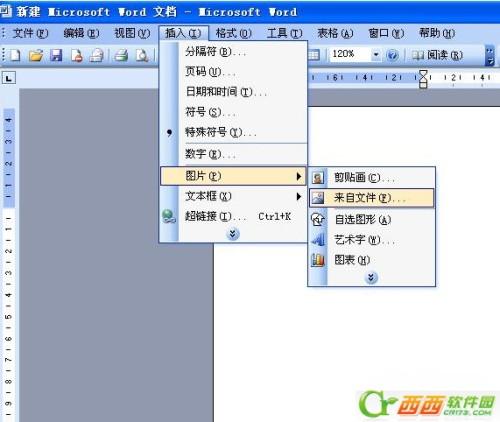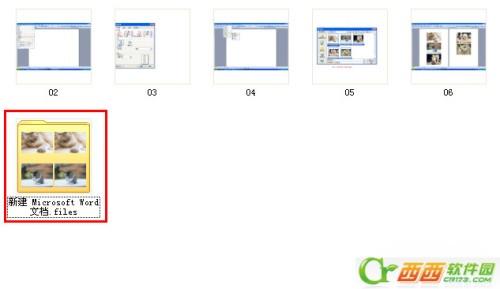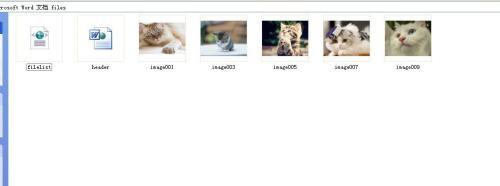WIN10怎样将WORD上的图片一次调整成统一大小
03-29
Word真是最好用的图片缩小工具,既能把图片缩小,又不会明显降低图片的质量,功能还是很齐全的。下面教大家如何统一调整图片大小
下面这5张图是编辑前的样子:
大小不一,显得杂乱
下面一步步跟我来用word来统一他们的大小
首先新建一个新建 Microsoft Word 文档
你想要把图片缩小到什么程度,就先设置一下
文件---页面设置---页边距
这里的左右页边距就是你要让自己的图片变成多大,页边距越大,图片之后就会越小
下面插入预先准备好的图片
看看,原本大小不一的图片瞬间整齐了
下面要做的事情就是把这些图片从word导出来
文件---另存为网页---网页
然后关掉word文件,你就可以看到旁边多了一个文件夹,里面就是刚刚你调整过大小的图片
下面把这些图片上传到图床里
看看是不是整齐了很多,你学会了吗?