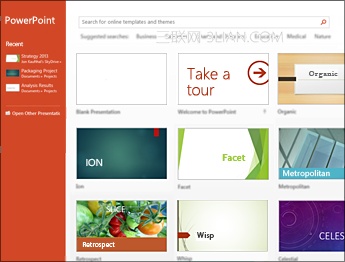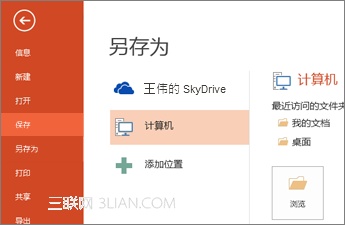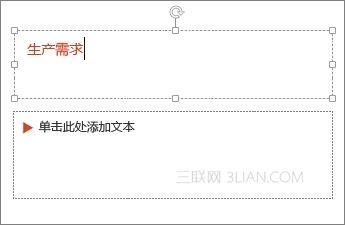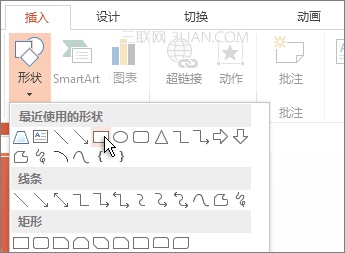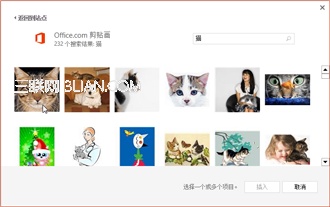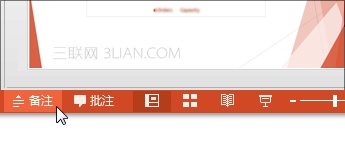创建PowerPoint 2013演示文稿的基本任务
12-18
PowerPoint 演示文稿的效果类似于幻灯片。 要想传达一份信息或一个故事,可将其分解成多张幻灯片。 可将每张幻灯片看作是一张放置图片、文字和形状的空白画布,这将有助于构建您的故事。
选择主题
打开 PowerPoint 时,您将看到一些内置的主题。 主题是包含匹配颜色、字体和特效(如阴影、反射及其他)的幻灯片设计。
选择主题。
单击“创建 ”,或选择一个颜色变体,然后单击“创建 ”。
阅读全文:向我的幻灯片应用颜色和设计(主题)
插入新幻灯片
在“开始 ”选项卡上,单击“新建幻灯片 ”,然后选择一个幻灯片版式。
阅读全文:添加、重新排列和删除幻灯片。
保存演示文稿
在“文件 ”选项卡上,单击“保存 ”。
选择或通过浏览找到一个文件夹。
在“文件名 ”框中,键入演示文稿的名称,然后单击“保存” 按钮。
提示 离开时保存您所做的工作。 经常按 Ctrl+S 组合键。 织梦内容管理系统
添加文本
在文本占位符中单击,然后开始键入。
设置文本的格式
选择文本。
在“绘图工具 ”下,单击“格式 ”。
执行下列操作之一:
若要更改文本的颜色,请单击“文本填充 ”,然后选择颜色。
若要更改文本的轮廓颜色,请单击“文本边框 ”,然后选择颜色。
若要应用阴影、反射、发光、棱台、三维旋转和转换,请单击“文字效果 ”,然后选择所需的效果。
添加形状
在“插入 ”选项卡上,单击“形状 ”。
单击所需形状,接着单击幻灯片中的任意位置,然后拖动以绘制形状。
提示 若要创建规范的正方形或圆形(或限制其他形状的尺寸),请在拖动的同时按住 Shift。 织梦好,好织梦
阅读全文:添加形状。
添加图片
在“插入” 选项卡上,执行下列操作之一:
要想插入保存在本地驱动器或内部服务器上的图片,单击“我的 PC 上的图片 ”,通过浏览选取图片,然后单击“插入 ”。
要想从 Bing 或 Office.com 剪贴画库中插入一张图片,单击“联机图片 ”,使用搜索框来查找图片。
例如,在“Office.com 剪贴画 ”搜索框中键入“猫 ”。
这是您将看到的猫图片的示例:
选择所需图片,然后单击“插入 ”。
阅读全文:插入图片
添加演讲者备注
如果不在其中填入过多信息,那么这种幻灯片是最好的。 可在演讲者备注中填入有用的元素和备注内容,并在演讲时参考这些内容。
如要打开窗口底部的备注窗格,单击“备注 ”。
在幻灯片下方的“备注 ”窗格内单击,开始键入您的备注。
阅读全文:为演示文稿中每张幻灯片添加演讲者备注
打印演讲者备注
在“文件” 选项卡上,单击“打印” 。
在“打印机 ”下选择要打印的打印机。
在“设置 ”下,单击“整页幻灯片 ”旁边的向下箭头,然后在“打印版式 ”下单击“备注页 ”。
单击“打印” 。
阅读全文:打印带有或不带演讲者备注的幻灯片。
进行演示
在“幻灯片放映 ”选项卡上,执行下列操作之一:
若要从第一页幻灯片开始演示,请在“开始幻灯片放映 ”组中单击“从头开始 ”。
如果当前不是处于第一张幻灯片,并希望从当前的位置开始放映,则单击“从当前幻灯片开始 ”。
如果您需要向不在场的人们做演示,请单击“联机演示 ”以在 Web 上建立演示,然后选择下列选项之一:
使用 Office Presentation Service 联机演示
使用 Lync 在 PowerPoint 中启动联机演示文稿
:转载请保留,更多请关注办 公软件教程,