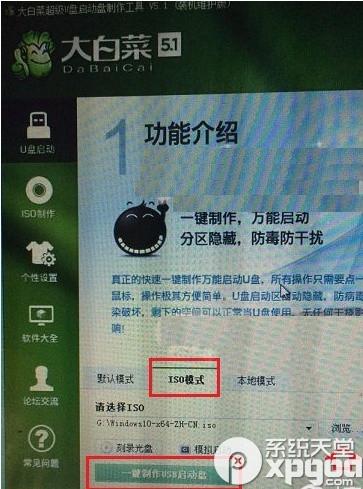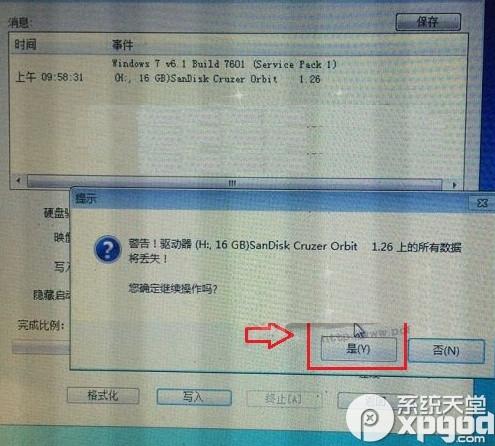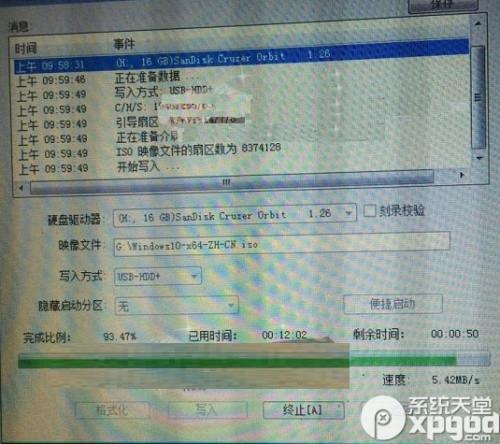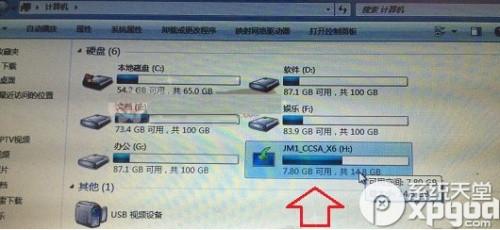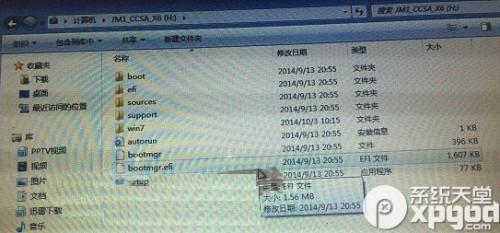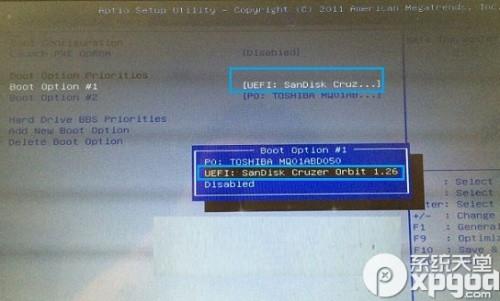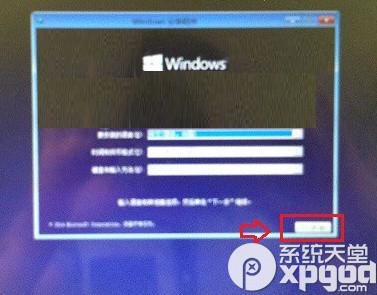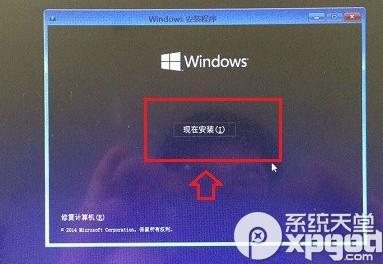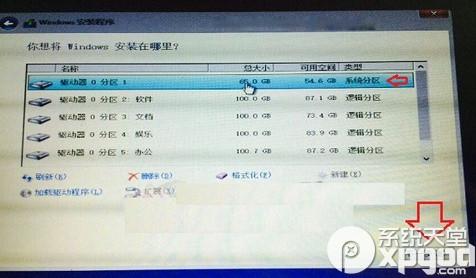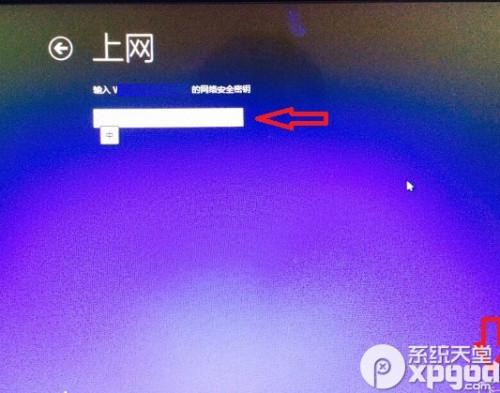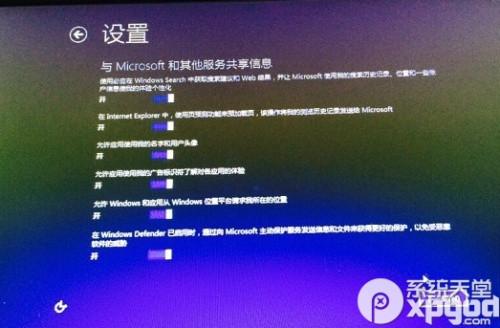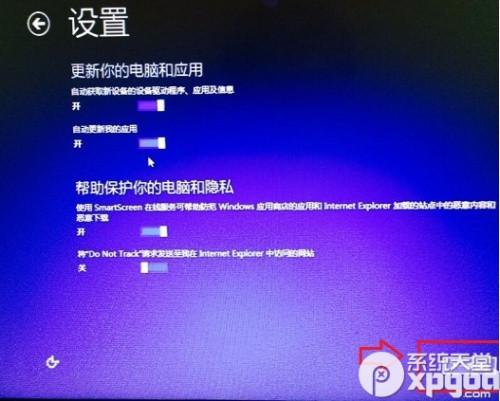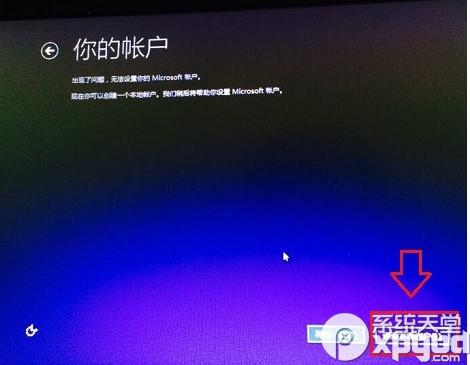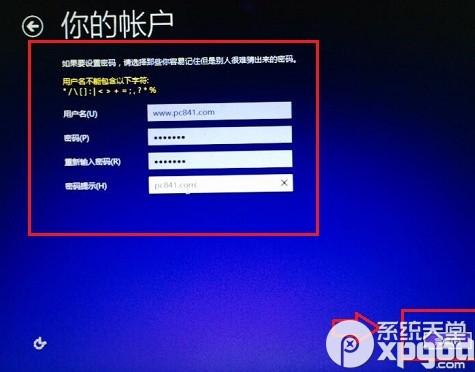大白菜win10系统下载官网
10-20
一、大白菜U盘安装Win10准备工作:
1.首先需要下载Windows 10操作系统,分为32位于64位两个版本,电脑内存大于4GB的用户,建议下载64位Win10系统。
2.准备一个U盘,容量至少为8GB以上,将U盘插入电脑中。注意,在下面的将iSO原版Win10镜像写入U盘,并制作U盘起到,会格式化U盘,因此如果U盘上有重要数据,请注意先备份到云盘或者其他电脑上。
3.在电脑中下载安装大白菜装机版,主要是制作U盘启动,以及将Win10预览版系统写入到U盘中。
4.打开下载并完成安装的大白菜装机版工具,然后切换到【ISO模式】,然后点击下面的【浏览】,找到打开我们第一步下载的Win10系统镜像,最后再点击【一键制作USB启动】,如下图所示:
5.接下来会弹出一个提示框,主要是提示您,即将在Win10预览版镜像写入U盘,并且提示您,写入U盘之前会对U盘进行格式化,请注意备份数据。由于前面笔者已经备份过之前的U盘上的重要数据,因此直接点击【是】即可,如下图所示:
耐心等待即可
6.等待进度完成之后,会看到制作USB启动成功,并且Win10原本镜像也已经写入到了U盘,这里会提示您是否需要测试一下。其实没必要测试,这里直接点击“否”即可,如下图所示。
7.最后我们可以进入我的电脑中的U盘中查看,之后可以看到U盘容量已经使用了很多容量,并且里面已经写入了一些系统准备安装文件,如下图所示。
至此,我们就完成了将iSO原版Win10系统写入到U盘,并完成了U盘启动制作了,接下来就是重启电脑,然后设置bios从U盘启动,到最后就是Win10安装过程了。
二、大白菜U盘安装Win10图文教程
a.)重启电脑设置开机U盘启动
U盘依旧插入在电脑上,然后重启电脑,开机按Del键进入Bios设置,笔记本与台式机进入Bios设置U盘启动方法有所不同。不知道,如何设置电脑开机从U盘启动的朋友,请阅读一下教程:
设置完,电脑开机从U盘启动完成,并保存后,电脑会重新启动,之后就可以进入Win10安装界面了。
b).Win10安装步骤正式开始
1.重启电脑,等待一会后,就会弹出Win10安装界面,首先是选择语言、时间和键盘,这里默认是简体中午、以及微软输入法,我们无须选择,直接点击【下一步】即可,如下图所示
2.在接下来的Windows安装程序界面中,直接点击【现在安装】如下图所示。
3.接下来在服务条款许可中,勾选上“我接受许可条款”,然后点击“下一步”,如下图所示:
4.再下来会提示你选择哪种类型的安装,这里建议选择“自定义”安装,第一种的升级安装方式也可以,具体看自己的选择了,如下图示:
5.接下来需要选择将Win10安装在哪个盘,这里我们选择安装在系统C盘,选中第一个系统分区后,点击底部的“下一步”继续操作即可,如下图所示。
6.点击下一步后,会提示“如果所选的分区包含以前的Windows安装文件,那么这些文件和文件夹将被转移到名为Windows.old文件夹,这里我们直接点击下面的“确定”之后,再点击下面的“下一步”,如下图所示。
7.接下来会进入正式的Windows 10程序安装,这里需要等待较长的时间,我们等待其完成即可,如下图所示:
8.等待完成后,电脑会自动重启,接下来都是自动完成安装,我们只需要等待其自动完成即可,这里需要等待的时间比较长,请大家耐心等待完成,如下示意图所示。
9.漫长的等待之后,电脑又将自动重启之后,将进入Win10初次设置界面,首先看到的是选择上网设置,如果能够连接网络,则可以先连接网络,进行下一步操作,没有网络的朋友,可以继续其他下面的操作,跳过此步骤。
10.接下来的设置都比较简单,拥有详细的提示,我们只需要按照提示,然后一路点击【下一步】,知道完成设置即可,首先下面的这里,建议”自定义“设置
11.接下来的设置,直接一路点击下一步,直到创建账号,如下图所示:
12.一路下一步,最后的本地账户设置很重要,也就是Win10的登陆用户用户,这里大家需要仔细填写电脑的用户名以及登陆密码,设置密码要设置自己容易记住的,因为后面每次开机需要用到这个登陆密码,设置完成后,点击底部的“完成”即可。如下图所示。
账户创建完成之后,之后还会看到正在更新应用商店的提示界面,如下图所示:
13.以上完成之后,就可以进入到Win10系统桌面界面了