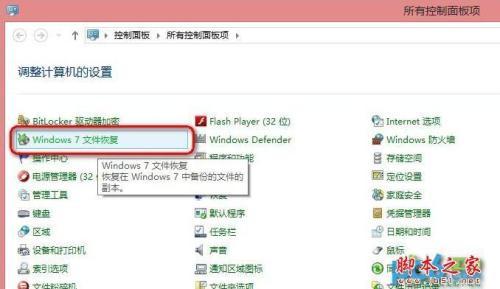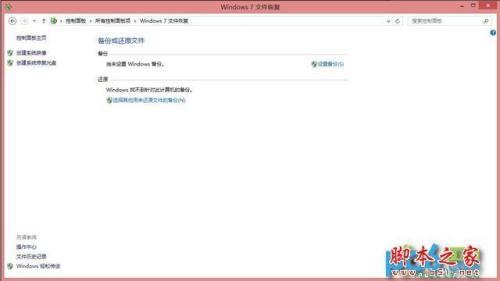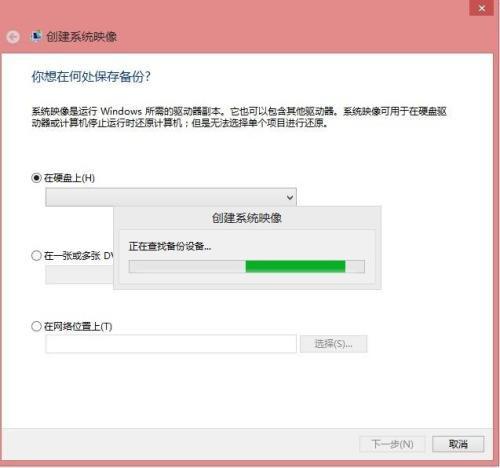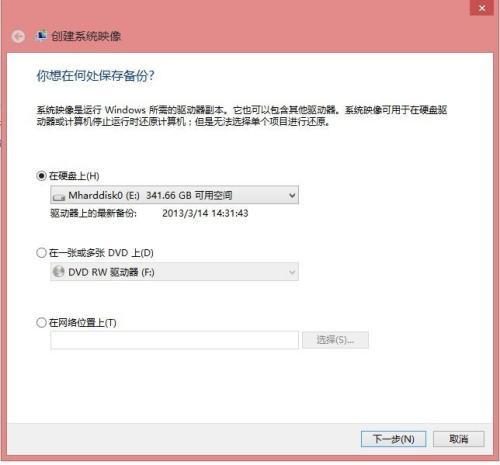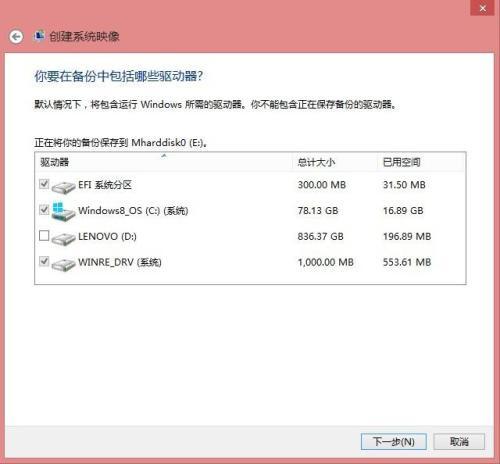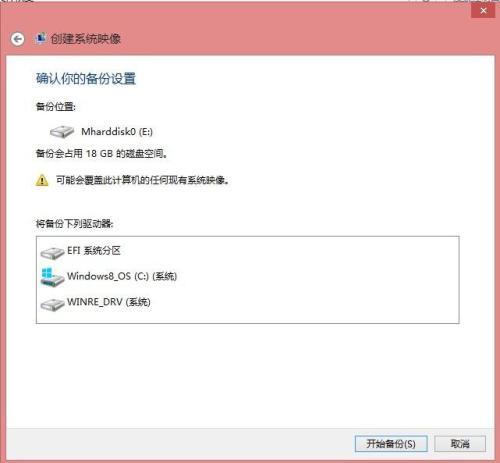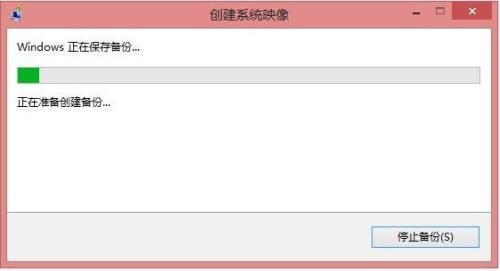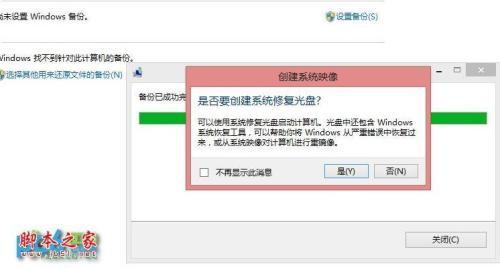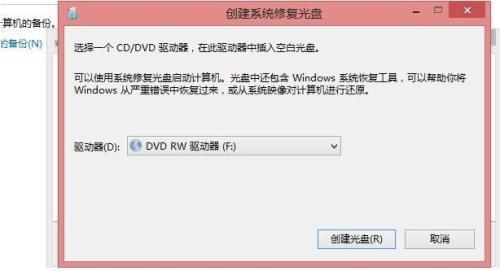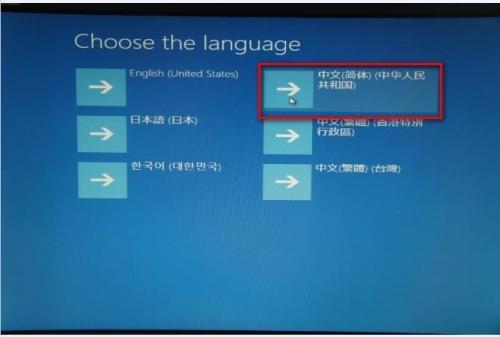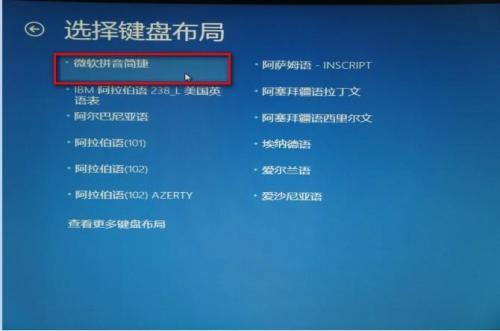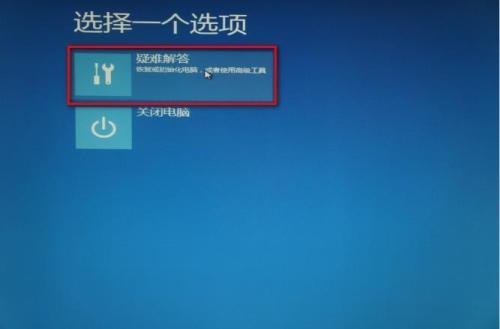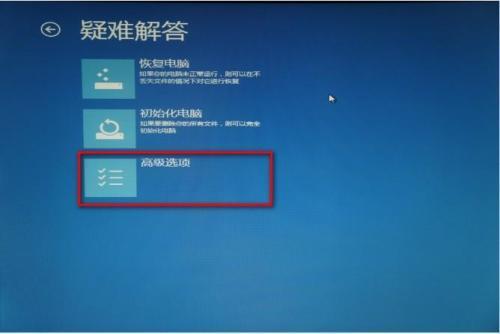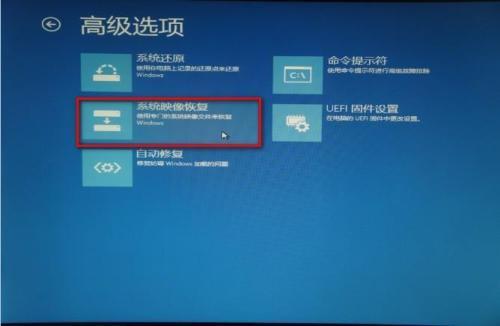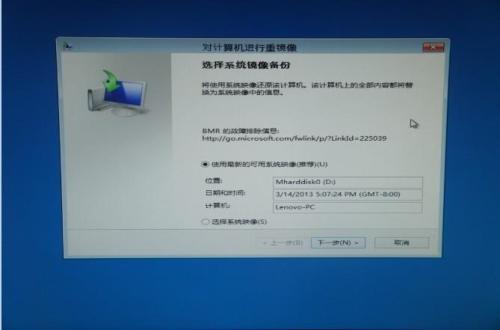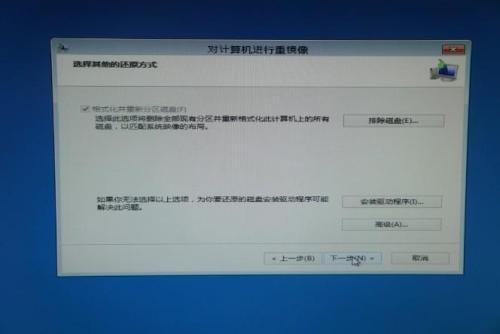使用Win8自带恢复功能"Windows7文件恢复"制作恢复镜像效果实例图文教程
07-05
随机安装Windows 8的计算机一般不会带有系统恢复光盘,若您更换其他系统后,后续需要再次使用Windows 8系统时没有光盘会很麻烦。
我们可以使用Windows 8系统自带的“Windows 7 文件恢复”功能来自行制作恢复光盘或将镜像备份到移动硬盘中来解决问题。
图文教程:
1. 打开Windows 8的控制面板,找到“Windows 7文件恢复”选项;
2. 双击进入后,出现如下界面:
3. 选择“创建系统映像”;
此时可以选择将Win8的系统镜像备份在移动硬盘、在一张或多张DVD上或在网络上。
根据系统的大小,若备份在光盘上需要多张光盘。
我们以备份在移动硬盘上为例,
选择备份介质后,将会出现选择需要备份的分区;
选择好需要备份的分区后,点击下一步;
点击开始备份后进行备份;
4. 备份完成后,会出现“是否创建系统修复光盘”提示。
选择"是",创建系统修复光盘;
完成后,自行创建Windows 8 系统备份镜像成功。
如何恢复:
开机F12选择光驱引导,将系统修复光盘放入;
选择中文;
选择疑难解答;
点击高级选项;
选择高级选项中的“系统映像恢复”;
选择移动硬盘中的备份,点击下一步;
上一页12 下一页