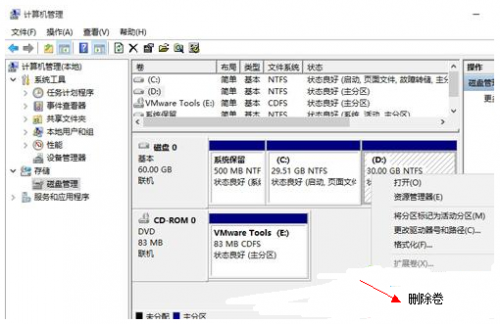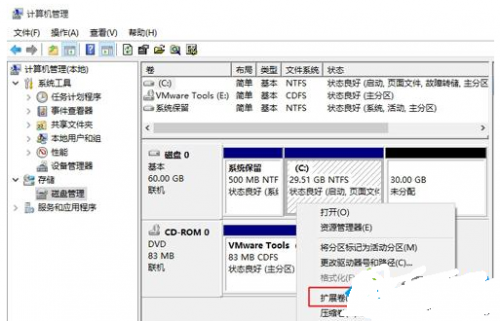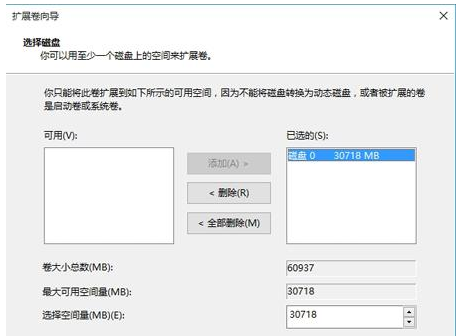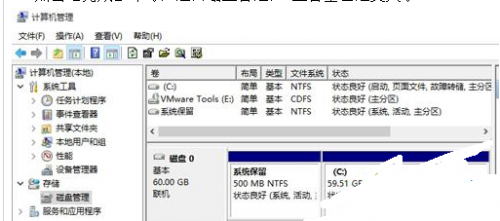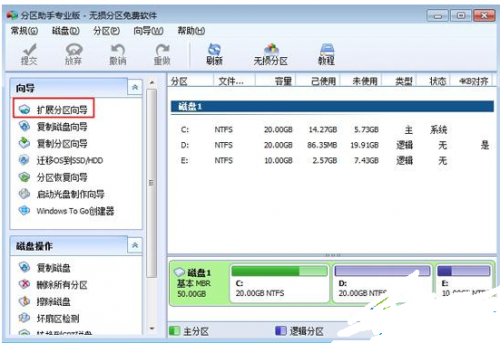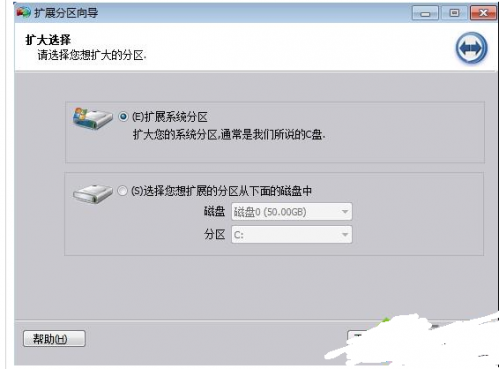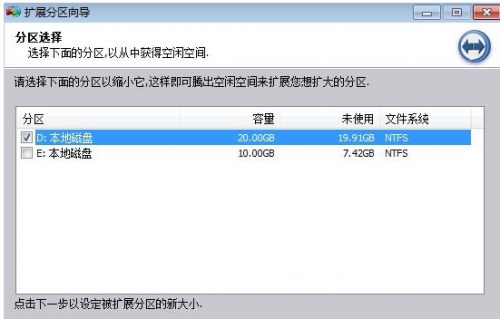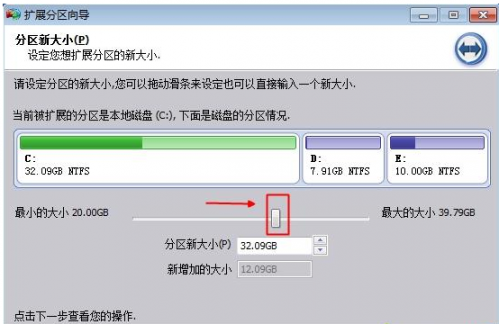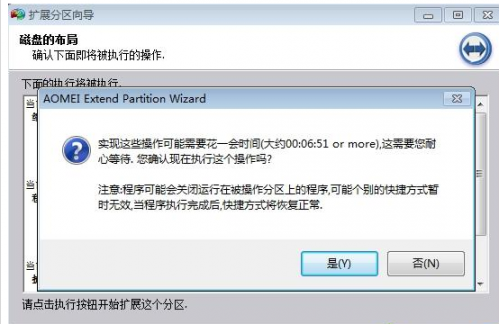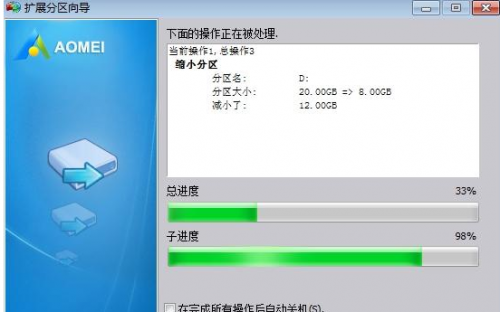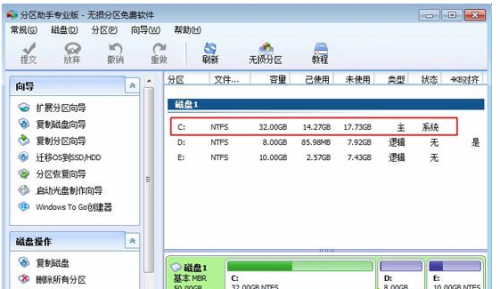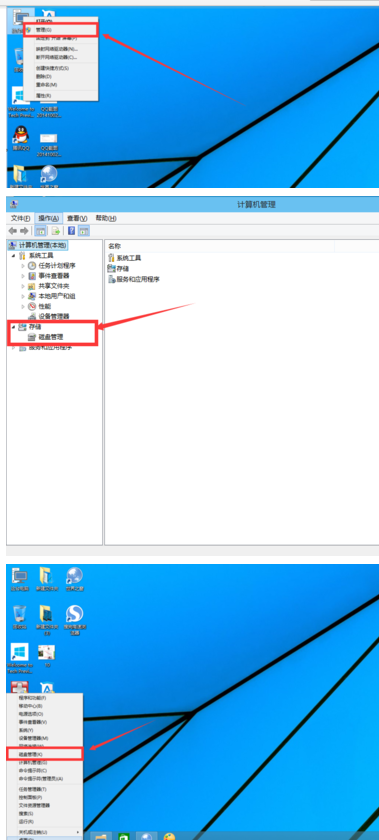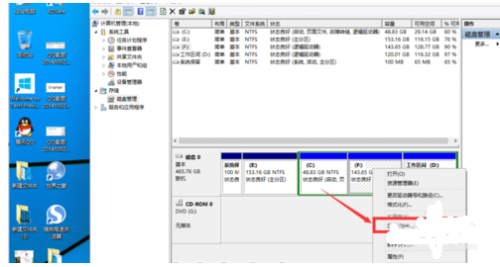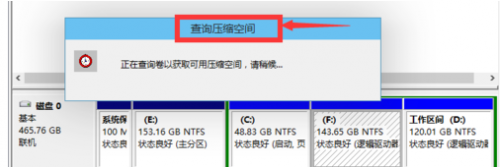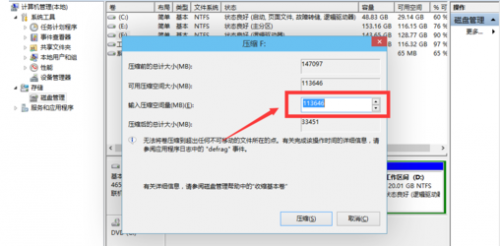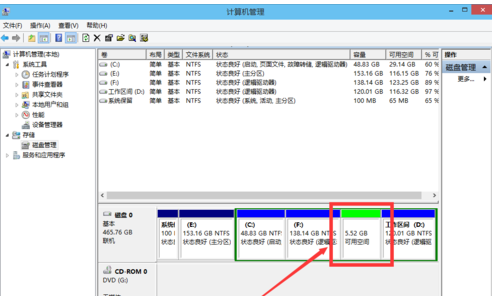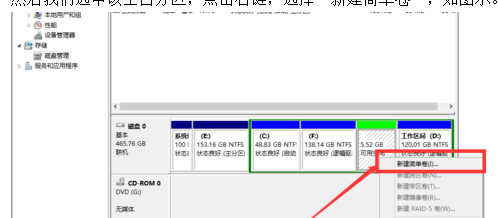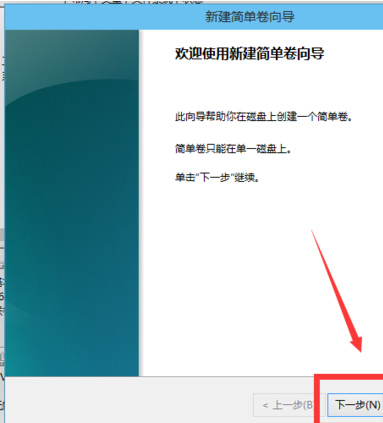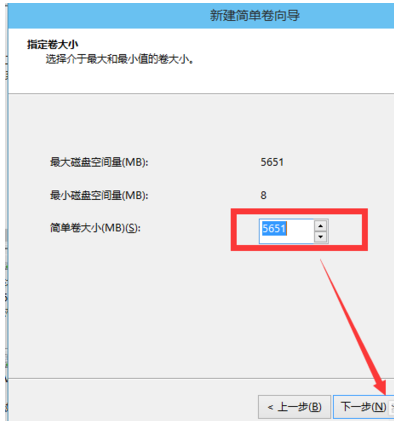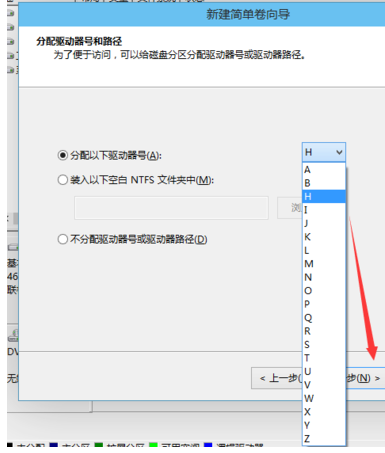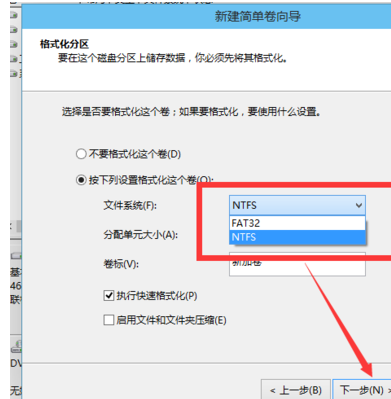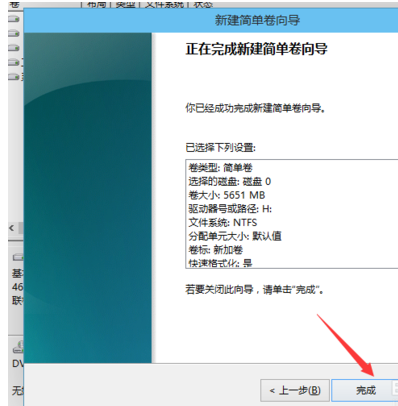win10电脑分盘增加c盘
06-29
小编必须遗憾的告诉你win10的C盘并不能增加分区,但是他可以扩大C盘的空间,或者是将你的磁盘多个分区,具体的方法如下:
方法一:使用win10自带磁盘工具
1、右键开始菜单,选择【磁盘管理】,查看D盘是否是主分区,是则进行下一步;
2、转移D盘所有文件,右键点击D盘,选择【删除卷】;
3、此时多出一个未分配的空间,右键点击C盘,选择【扩展卷】;
4、打开扩展卷向导,输入要合并的空间量,下一步;
5、点击【完成】即可,返回磁盘管理,C盘容量已经变大了。
方法二:使用分区助手
1、下载并安装”分区助手专业版”,打开分区助手,在“向导”中,点击“扩展分区向导”;
2、要扩大C盘大小,选择“扩展系统分区”,扩展其余盘符则点击“选择您想扩展的分区”,下一步;
3、选择要分割的磁盘,如果要从D盘分出空间给C盘,则选择D盘,下一步;
4、向右侧拖动滑块,增加C盘大小,同时可以在输入框输入C盘的大小;
5、点击“执行”开始扩展分区,提示确认窗口,点击“是”;
6、开始执行C盘扩容操作,操作结束后,点击结束;
7、返回主界面,C盘容量就增加了。
如果是想将你的磁盘多个分区,可以使用以下的方法试试:
- 进行分区之前,我们必须进入系统的磁盘管理。进入磁盘管理发方式有两种。一种是通过电脑属性,进入磁盘管理。第二种是直接右键点击windows键(windows+X)选择磁盘管理。
- 进入磁盘管理之后,我们可以看到我的分区情况。然后选择你需要进行分区的磁盘,点击右键,选择“压缩卷”,如图示。
- 然后系统会自动的查询压缩空间,如图示。
- 然后我们选择选择好需要压缩空间的大小。点击压缩。
- 等一会,空间就压缩好了。如图示会出现一个可用的空间。这就是我们刚才压缩出来的空间。
- 然后我们选中该空白分区,点击右键,选择“新建简单卷”,如图示。
- 进入新建简单卷向导,我们这里直接点击“下一步”就好了。
- 然后我们指定卷的大小,我们可以输入自己想要的大小。然后点击“下一步”。
- 为你新建的简单卷,选择盘符。
- 然后为你新建的简单卷选择磁盘的格式,这里我们一般选择“NTFS”就好了。
- 最后,我们点击完成。等待一会就好了。