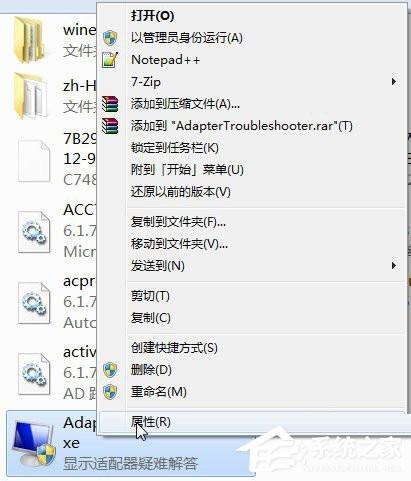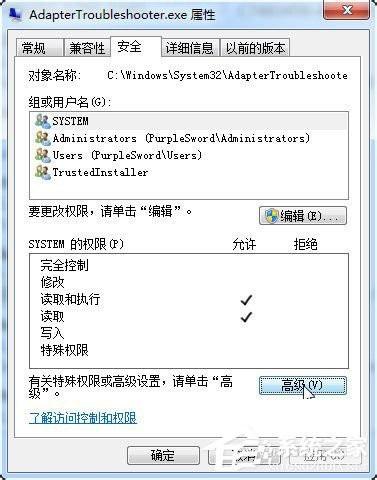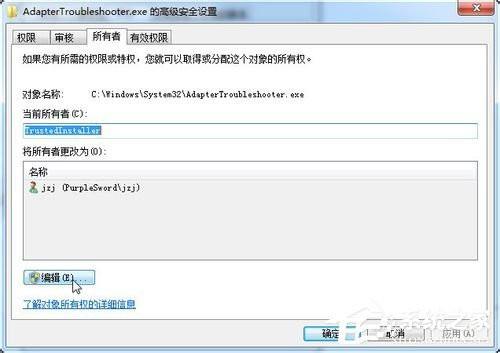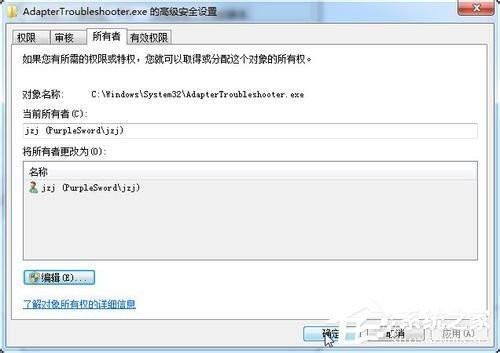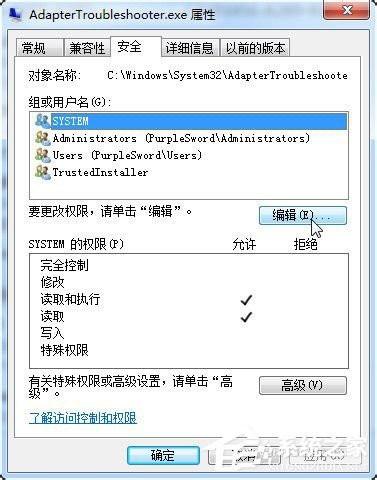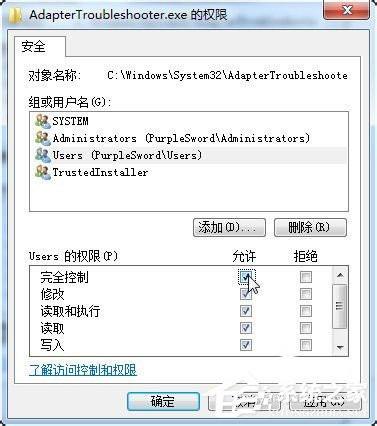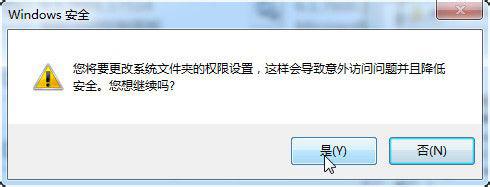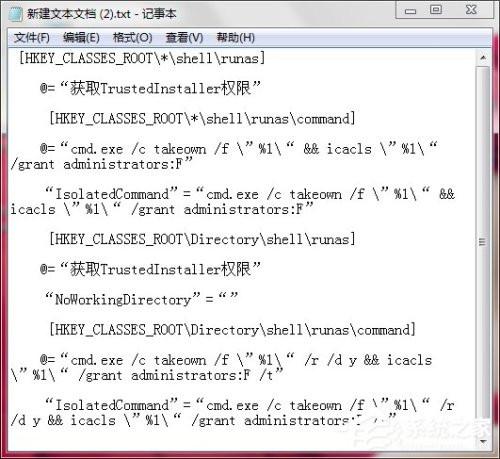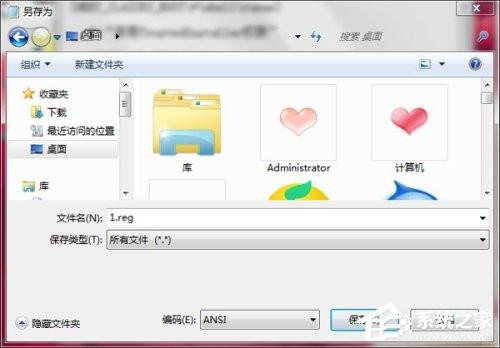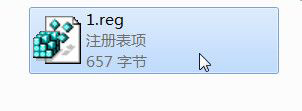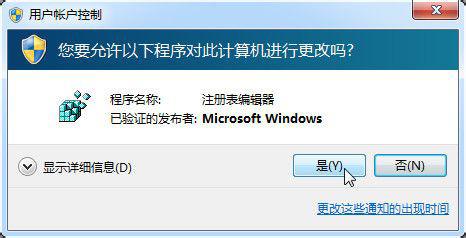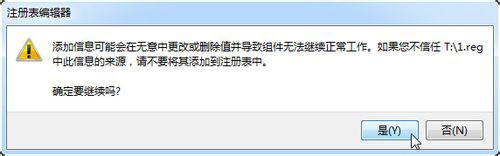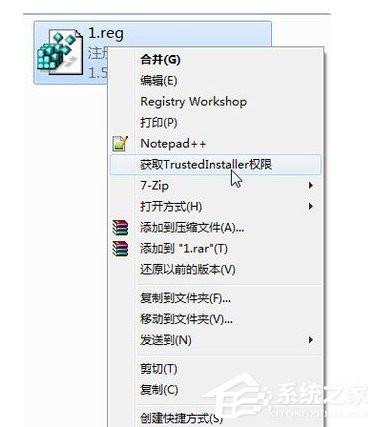Win7怎么修改Trustedinstaller权限文件
06-24
方法一:
1、简单快速,记住了步骤在任何Win7电脑上都一样操作。
2、右击需要修改的文件-属性。
3、切换到“安全”选项卡,点击“高级”按钮。
4、切换到“所有者”选项卡。
一般情况下默认所有者为TrustedInstaller(没有影响),单击“编辑”按钮。
5、弹出的窗口中选择当前计算机的登陆用户名,点击确定。windows7教程
6、如果弹出如图提示窗口,直接点确定。
7、后面的窗口都点击确定。
8、再次右击该文件,属性,安全,编辑。
9、选择当前用户名,勾选“允许”下的完全控制,然后点击确定。
10、如果出现此窗口,点击确定。
11、点击确定关闭前面打开的几个窗口,这时就可以自由修改或删除此文件/文件夹了。
方法二:
1、一劳永逸,快速解决问题。
2、打开记事本,复制粘贴以下代码:
========================分割线========================
Windows Registry Editor Version 5.00
[HKEY_CLASSES_ROOT\*\shell\runas]
@=“获取TrustedInstaller权限”
[HKEY_CLASSES_ROOT\*\shell\runas\command]
@=“cmd.exe /c takeown /f \”%1\“ && icacls \”%1\“ /grant administrators:F”
“IsolatedCommand”=“cmd.exe /c takeown /f \”%1\“ && icacls \”%1\“ /grant administrators:F”
[HKEY_CLASSES_ROOT\Directory\shell\runas]
@=“获取TrustedInstaller权限”
“NoWorkingDirectory”=“”
[HKEY_CLASSES_ROOT\Directory\shell\runas\command]
@=“cmd.exe /c takeown /f \”%1\“ /r /d y && icacls \”%1\“ /grant administrators:F /t”
“IsolatedCommand”=“cmd.exe /c takeown /f \”%1\“ /r /d y && icacls \”%1\“ /grant administrators:F /t”
========================分割线========================
3、将文件保存为扩展名为reg的文件(注意保存类型中选择所有文件(*.*),否则会保存成TXT文件)。
4、双击保存的文件。
5、如果出现用户账户控制窗口点击是。
6、此窗口点击是。
7、大功告成。右击任意文件或文件夹,菜单中会有“获取TrustedInstaller权限”项,点击此项,如果出现用户账户控制窗口点击是,然后出现一个黑色窗口(如果要处理的文件少,黑框会一闪而过,甚至看不见),黑窗口自动关闭后就可以自由删除和修改文件/文件夹了。