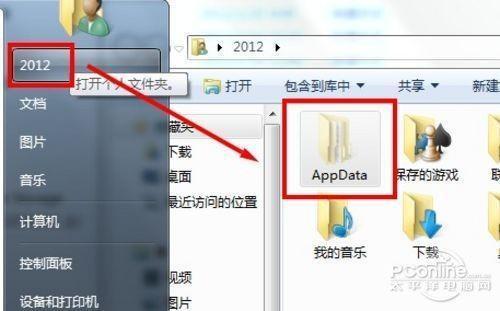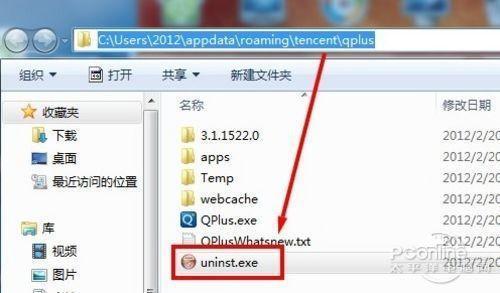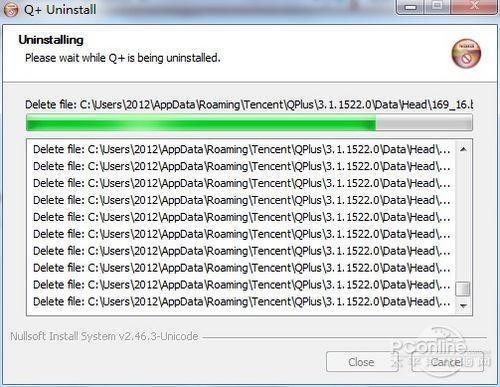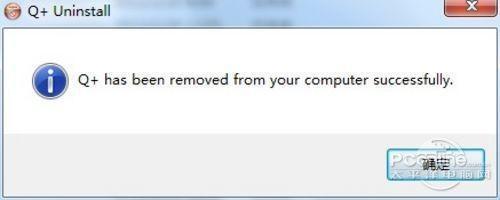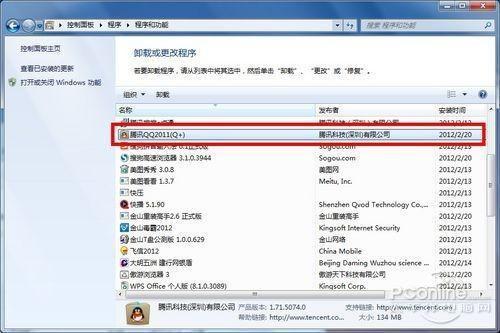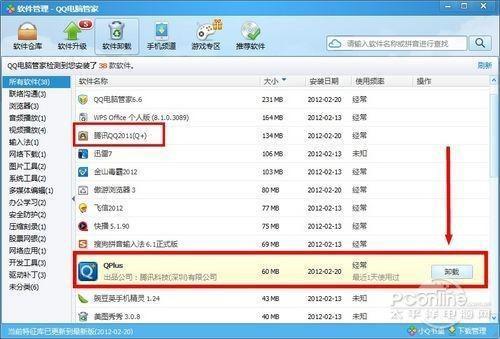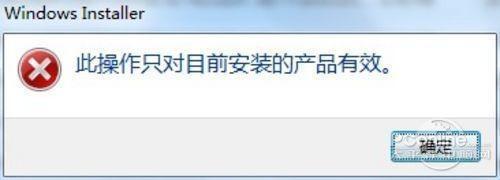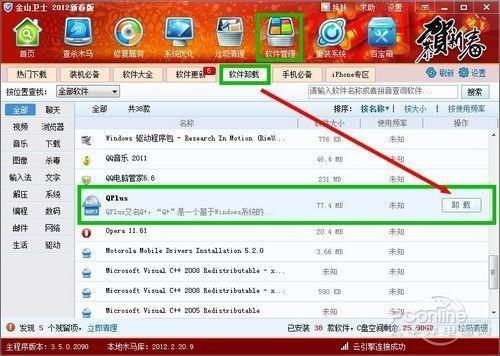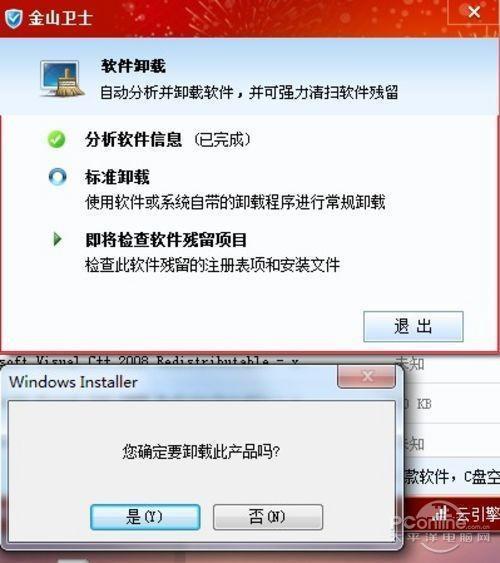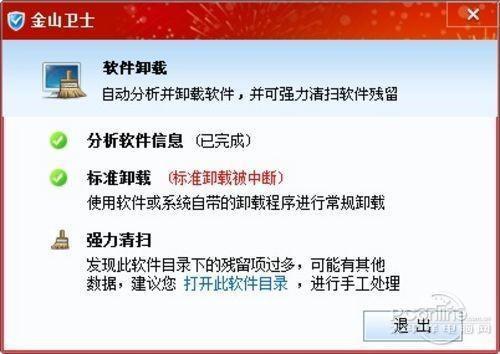Q+怎么卸载?
05-12
Q+怎么卸载?Q+怎么删除?对于普通人来说,Q+怎么卸载(删除)是一件头痛的事,除非你选择卸载整个QQ2011,否则单纯卸载Q+真的让人无从入手。笔者经过一个小时的折腾,终于发现了Q+怎么卸载的最正宗方法,万试万灵!以下是详细的Q+卸载教程!读完本文,Q+怎么卸载已经变成一件容易事。读完本文,你也知道笔者做了一件多么蛋疼的事……
QQ2011正式版分两个版本,一个是普通版,另一个就是Q+版。如果你喜欢Q+,可以点击下面的链接下载最新的Q+版QQ2011,如果你在无意之中安装了自己不需要的Q+,那么想怎么卸载Q+怎么删除Q+留QQ就得花一番功夫!
最新消息:只有360最懂腾讯的产品,360一键卸载Q+而不伤QQ,详见相关文章!
在安装完QQ2011(Q+)版之后,Q+怎么卸载成为很多非Q+用户第一件要想的事。接着,笔者为大家详详细细介绍Q+怎么删除的最简单同时也是最有效的方法!
注:Q+并非跟QQ2011安装在同一个文件夹,而是默认安装在“用户个人文件夹”里面的的一个名为“appdata”的隐藏文件夹里,默认情况下看不到。如果真想卸载Q+,请照着笔者的Q+卸载流程来做。
以下卸载步骤是在Win7下进行,还没在XP上实践过,如果XP的用户无法根据这个方法来卸载,请参考本文第二页金山卫士的卸载方法。
Q+卸载第一步——打开我的文档
打开我的文档的目的就是为了找到“AppData”这个隐藏文件夹。如果你的电脑上看不到这个隐藏文件夹,有两个选择,第一,直接在地址栏上输入全部路径,直接打开Q+的安装目录;第二,参考本文相关文章显示Win7里的所有文件!
点击键盘上的“Win键”,然后点击自己的用户名(如笔者的用户名是“2012”)。就弹出用“户个人文件夹”的窗口。
如果你的电脑上显示有“AppData”文件夹,那么恭喜你,进入相对容易模式,否则,进入相对麻烦模式。
图1 显示是否有“AppData”文件夹,将决定你进入哪个模式
Q+卸载第二步——打开Q+的安装目录
如果你进入相对容易模式,那么请根据图2地址栏上面的路径,一个一个选择对应的文件夹,直到来到qplus这个文件夹为止。
如果你进入相对麻烦模式,请输入2012后面的路径“AppDataRoamingTencentQPlus”。凑成整个完成的地址。
图2 找到Q+安装目录
Q+卸载第三步——卸载Q+
如果你成功找到跟图3一样的Q+安装目录,确实想卸载Q+,那么请点击uninst.exe。然后狂点下一步,一分钟不到,Q+就被卸载了!
图3 卸载Q+
图4 卸载Q+完成了
到此为止,Q+已经正式被卸载。如果你还在想Q+怎么卸载的问题,马上按照笔者蛋疼的做法去卸载Q+吧。接下来的内容是展示笔者为了单独卸载Q+而进行的更蛋疼的事情。
2回顶部
不能成功卸载Q+方法汇总
接下来的内容,笔者列举了不能单独卸载Q+的多个方法,也就是大家最先想到的Q+怎么卸载方法。
使用Windows7自带的软件卸载功能,不要说卸载Q+(Q+怎么删除是一个难题),连Q+都无法正常识别为程序。只能识别QQ2011。
Windows7自带卸载功能无法识别Q+
既然是腾讯的产品,那么就用腾讯自家的QQ电脑管家来卸载Q+,这样应该靠谱吧?
但实践效果告诉我,虽然可以正常识别Q+安装文件的大小,Q+怎么删除也删除不了,在卸载Q+的时候会出错。
QQ电脑管家能识别Q+
图7 不能正常删除Q+
既然QQ电脑管家不管用,那笔者就试试腾讯的兄弟盟友金山网络的金山卫士,结果不是不知道,一试结果差不多,但却带笔者找到了Q+的安装目录,也就是前文最简单最靠谱的卸载方法来源!
| 软件名称: | 金山卫士 |
| 软件版本: | 官方2012正式版(3.5.1) |
| 软件大小: | 14.16MB |
| 软件授权: | 免费 |
| 适用平台: | Win9X Win2000 WinXP Win2003 Vista Win7 |
| 下载地址: | http://dl.pconline.com.cn/download/60626.html |
在金山卫士里找到QPlus,然后点击卸载,虽然结果也是Q+怎么卸载也卸载不了,但最终却让笔者找到Q+的真正安装目录,可谓将功补过!
金山卫士
金山卫士的软件卸载方式
卸载Q+过程中最终也会出现图7的弹框,但幸好皇天不负有心人,山重水复疑无路,柳暗花明又一村。
图10
点击图10中的“打开此软件目录”,就会显示图2的界面,此时,你还不知道Q+怎么卸载吗?如果还不知道,请从图2开始再读一遍!Q+怎么删除不会再难倒你。
通过这蛋疼的Q+怎么卸载(删除)经历,可以得出一个结论,要正常删除一个软件中的某一个组件,没有想象中那么简单,不尝试多集中方法,就不能获得成功。或许,只有Q+是让人只想卸载它而不卸载QQ,对于其他软件,如果安装的时候不可选,那么估计网友的选择是不会再安装这个软件……