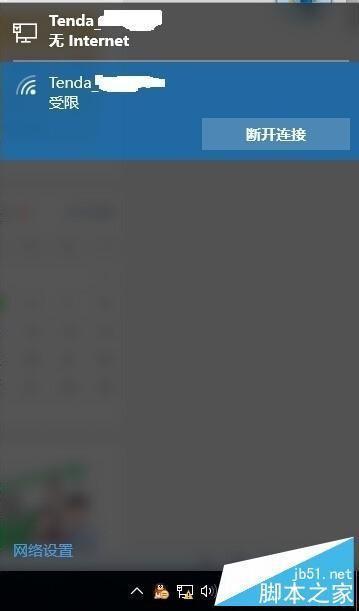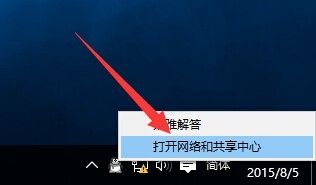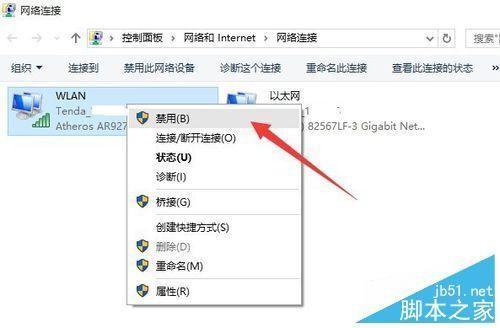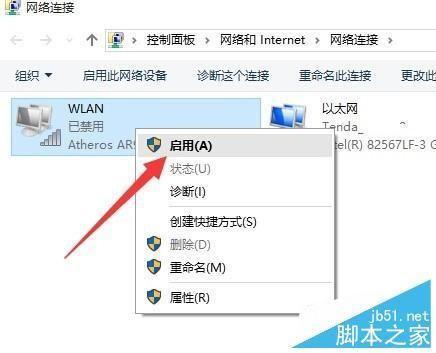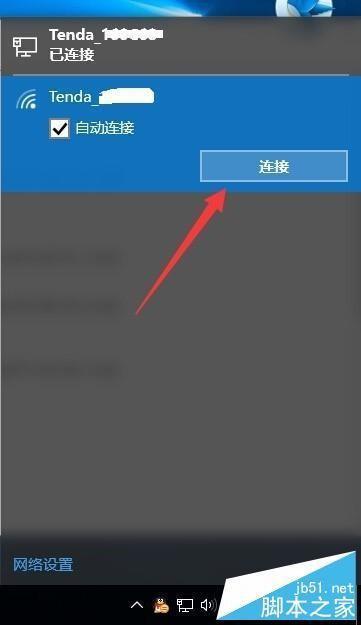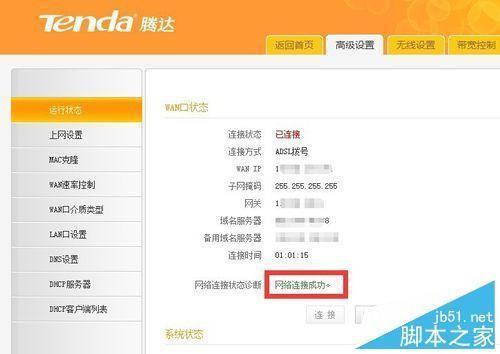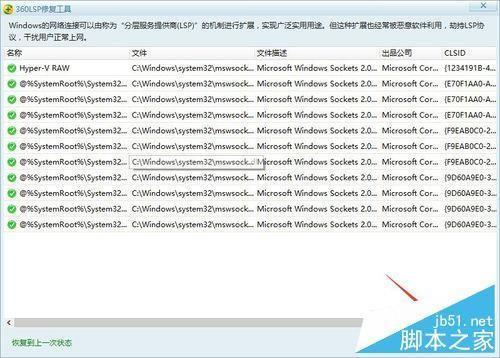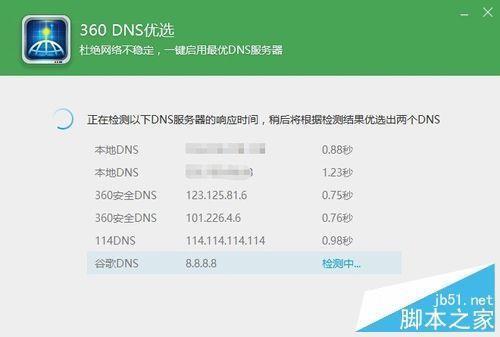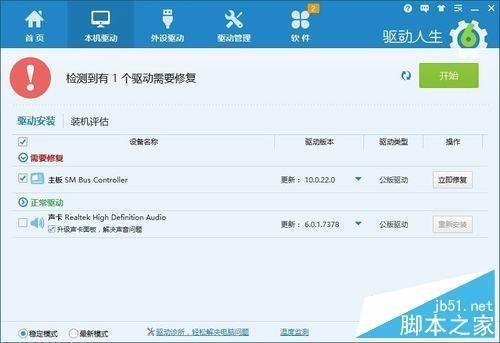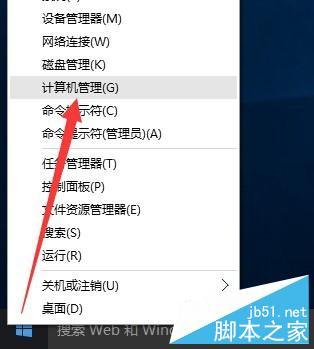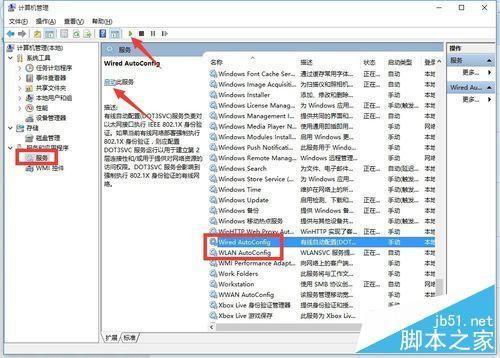Win10正式版网络连接受限/无权限访问网络怎么解决?
02-16
大家都知道目前无线网络广泛运用,但最近小编将系统升级到最新版本的Win10正式版系统,在上网过程上发现网络时常会自动断开,同时在任务栏处的“网络图标”显示黄色感叹号,查看无线连接状态时显示“受限”。那么Win10正式版网络连接受限/无权限访问网络怎么解决?经过多方查找和反复尝试,终于解决了问题,下面小编介绍一下解决方法,来看看吧!
Win10正式版网络连接受限解决方法
1、 当Win10网络连接受限或出现黄色感叹号时,右击任务栏“网络连接”图标,从其右键菜单选择“网络和共享中心”。
2、待进入“网络和共享中心”界面后,点击窗口左上角的“更改适配器设置”按钮,如图所示:
3、此时将打开“网络连接”窗口,右击“网络受限”的连接,从其右键菜单中选择“禁用”项。
4、待对应的网络连接图标被禁用后,再次右击此网络连接,从其右键菜单中选择“启用”项。
5、此时对于“本地连接”而言,将自动从网关获取IP地址并进行连接。而对于“无线网络”而言,则需要点击任务栏右下角的“网络连接”图标,从打开的扩展面板中点击“连接”按钮,此时就会发现网络连接正常。
6、当然,导致“网络连接受限”或“无权限访问网络“问题的原因是多方面的。
当出现此类问题时,我们需要检测一下路由器是否可以正常连接到互联网,在路由器Web管理界面中,确保“网络连接正常”。否则就需要检测路由器端设置。
7、此外,我们还可以使用“360LSP修复工具”来修复网络故障。利用此工具可实现修复LSP协议,解决无法正常上网的问题。
8、同时借助“360DNS优化”工具可以实现最优化网络 DNS筛选功能,从而解决“网络不稳定”或“无法打开网页”的问题。
9、当然,如果升级到Win10正式版系统后才出现无法正常上网、“网络连接受限”或“无权限访问网络”的情况时,建议使用“驱动人生6”更新或修复一下网卡驱动程序。
10、确保相关“网络服务”处于正常启动状态:
右击桌面左下角的“Windows”按钮,从其右键菜单中选择“计算机管理”项进入。
11、从打开的“计算机管理”窗口上,依次展开“服务和应用程序”-“服务”项,找到“Wired AutoConfig”和“WLAN AutoConfig”两个服务项,确保这两个服务项处于正常运行状态,否则点击左上角的“启动此服务”按钮以开启此服务。
以上就是Win10正式版网络连接受限/无权限访问网络的解决方法介绍,文章介绍的很详细,只要大家根据上面的步骤操作,就可以解决这种问题!