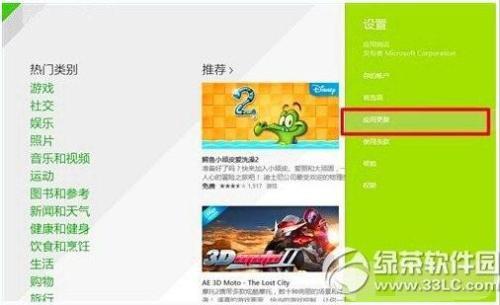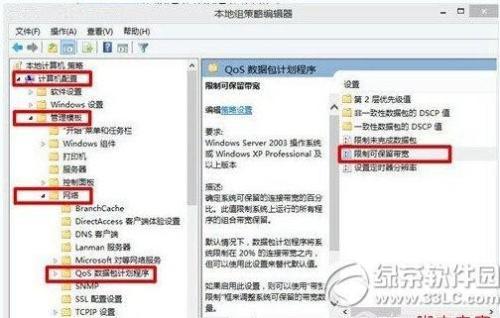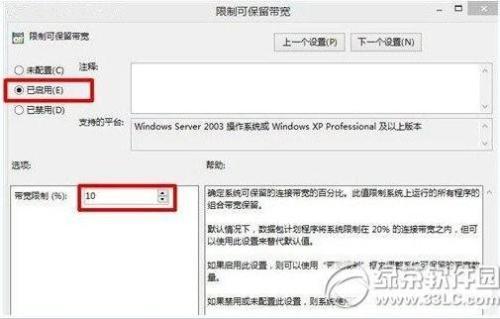win8.1网速慢怎么办 windows8.1网速慢解决办法汇总
06-16
win8.1网速慢怎么办?window xp退役后很多人安装了win8.1,但是大家觉得网速会比升级前变得慢了一些。下面,绿茶小乐哥教大家win8.1系统网速慢解决办法,一起来看看吧!
原来win8.1网速慢的原因是windows8.1中默认增加了应用自动更新的功能,也有系统的其他优化所导致。
win8.1系统网速慢解决办法介绍:
关闭应用自动更新
第一步、在系统中找到应用商店。
第二步、在“应用更新”界面,把自动更新设置为否。
当然,由于不能自动更新,大家需要手动进行系统等更新。但是,Windows8.1系统的特殊性,它需要进行系统更新、程序更新等,所以,自动分流了网速的20%。我们要通过设置把这部分网速找回来。
释放系统限制的网速
第一步、我们同时按下Win键(即键盘上的"窗口"图案)+R键调出“运行”程序,并输入“gpedit.msc”点击确认,调出“本地组策略编辑器”。
第二步、在“本地组策略编辑器”界面的左侧的选项栏,找到“计算机配置”-“管理模块”-“网络”-“QoS数据包计划程序”-“限制可保留带宽”。
第三步、在“限制可保留带宽”界面,点击“已启用”来开启,并把“宽带限制”修改为10。特别注意,不要把数字调到10以下,就像虚拟空间一样这个是系统需要的空间,设置过低不利于系统的运行。最后,保存退出,速度一定会比之前的速度更快。
小编最后想说:以上方法会改变系统默认设置。如果你网速没有那么慢的话,不建议更改,自动更新系统应用会更加便捷。