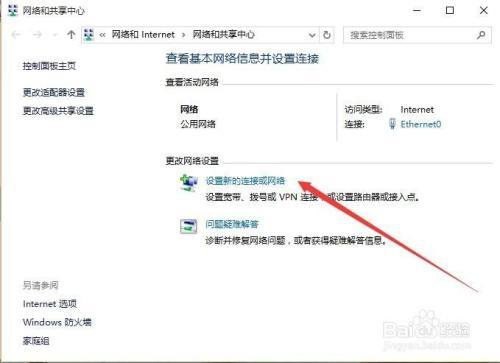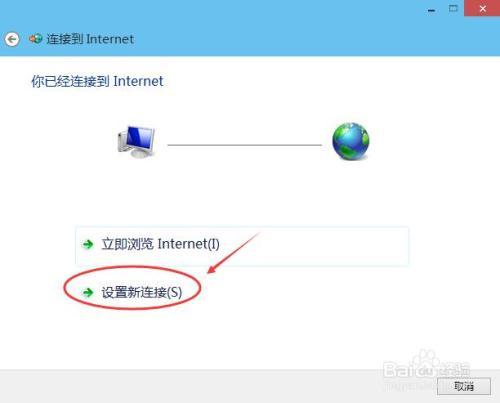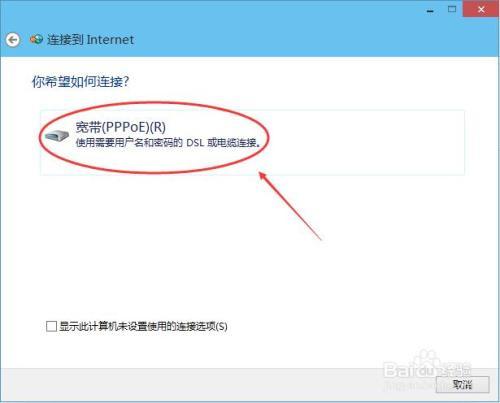win10如何创建宽带连接
02-23
方法一
第一步:在Win10桌面右下角的网络图标中右键,然后点击【打开网络共享中心】,如下图所示。

第二步:打开网络共享中心后,就比较简单了,直接点击进入【设置新的连接或网络】设置,如下界面图所示。
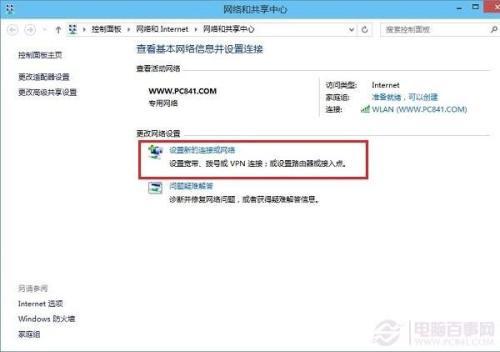
第三步:这里会弹出“设置连接网络”对话框,这里默认已经选择了【连接到Internet】,因此我们直接点击底部的【下一步】就可以了,如下界面图所示。
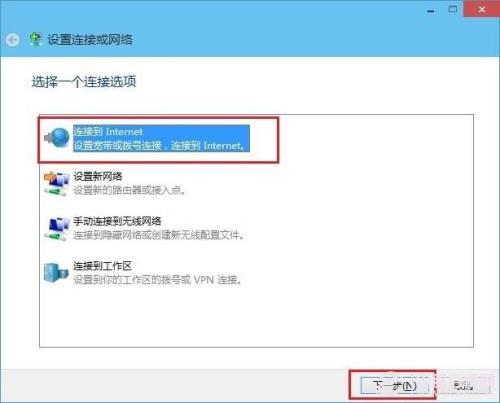
第四步:下一步之后,这里直接点击创建【宽带】,如下图所示。

第五步:接下来会到这里很重要的一步,需要输入正确的宽带账号和密码,这个账号和密码是您拉网线的适合,宽带商提供给您的,需要将账号和密码填入到下面的用户名和密码中,完成后,点击下一步即可完成Win10宽带连接创建了。
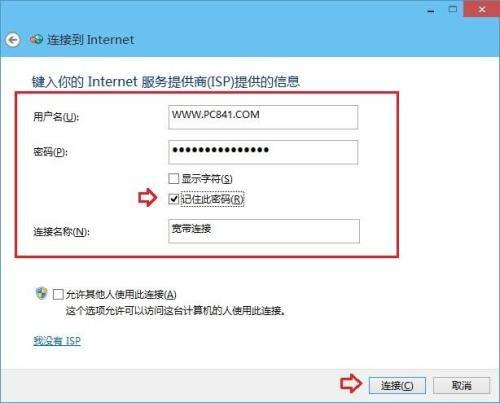
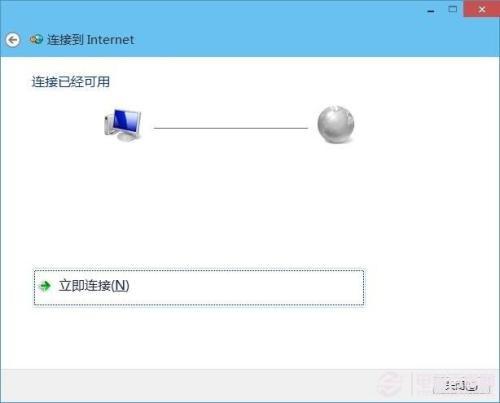
注:以上用户名和密码,请填写网络商提供的账户,另外请勾选上【记住此密码】,方面拨号的时候,直接连接而无需输入密码。
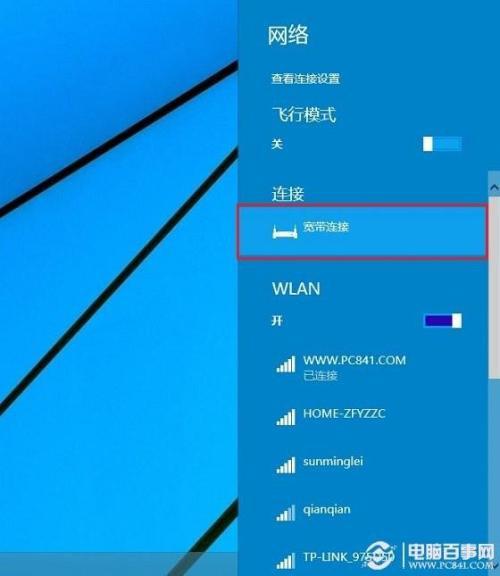
方法二
右键Win10系统桌面上的网络图标,选择“属性”,如下图所示。

在网络和共享中心窗口,点击“设置新的连接或网络”,如下图所示。
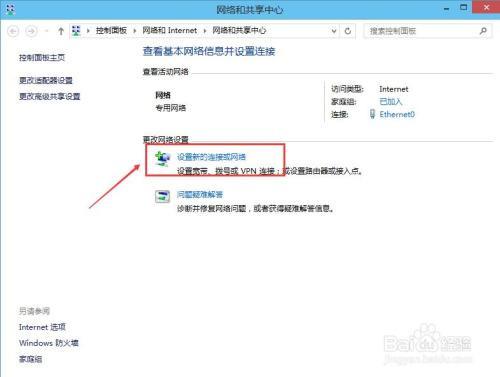
在设置网络或网络对话框里选择“连接到Internet”,然后点击下一步,如下图所示。

最后输入Internet服务提供商提供的ISP信息,既账号和密码。然后点击“连接”,如下图所示。
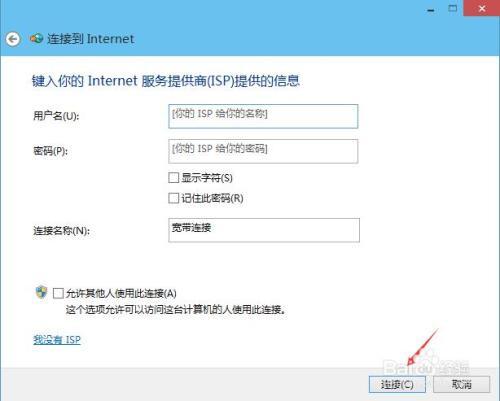
点击链接后,系统提示正创建你的Internet连接,稍等一会,宽带连接就设置好了。如下图所示。
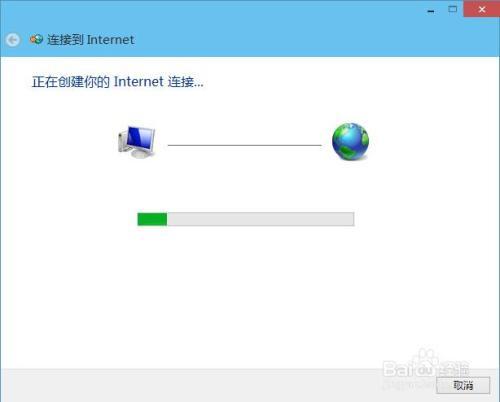
宽带连接创建成功后,在网络连接里面可以看到我们刚刚创建的宽带连接图标,右键宽带连,选择“创建快捷方式”可以方便以后我们快速连接上网。如下图所示。
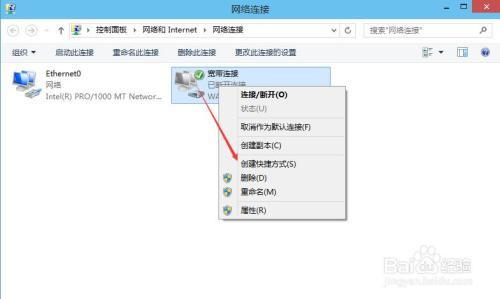
方法三
在Windows10系统桌面,点击左下角的开始菜单按钮,然后在弹出菜单中选择“设置”菜单项
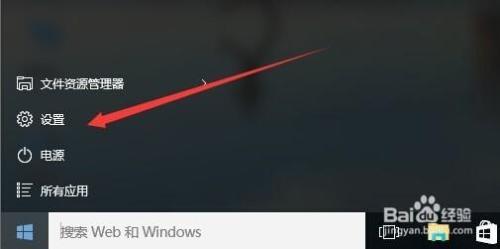
这时打开系统设置界面,在这里点击“网络和Internet”图标

点击左侧的“以太网”菜单项,然后在右侧找到“网络和共享中心”快捷链接,点击该链接
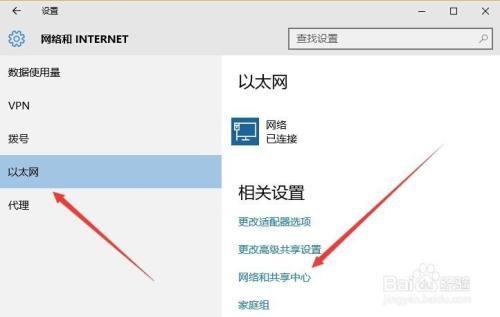
在打开的网络和共享中心窗口中,点击“设置新的连接和网络”一项,然后就可以根据提示一步步操作,直到建立新的宽带连接