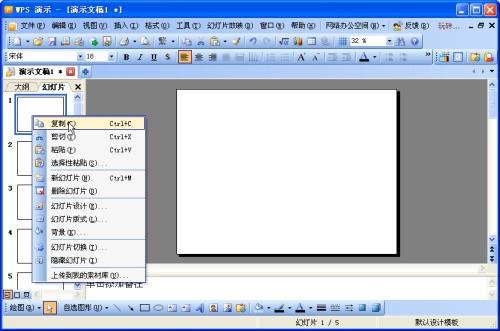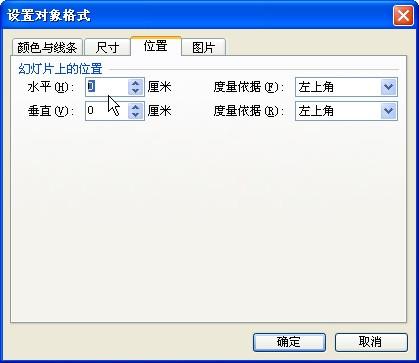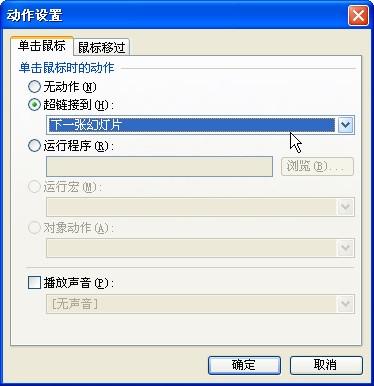wps演示如何为图片添加超链接
06-03
wps演示为图片添加超链接的方法
第1步:准备图片。要求图片的宽高保持相同,比如:宽25cm、高16cm。如果不是,请用其它图片编辑工具进行适当的裁剪或缩放处理,但尽量不要使图片失真。
第2步:运行“WPS演示”,单击“文件→页面设置”将页面的宽高设置得与图片相同,即25cm宽、16cm高。
第3步:默认地,第一张幻灯片中都有标题、副标题等文本框,请将其删除,得到一张空白的幻灯片。
第4步:在幻灯片预览窗格中右击第1张幻灯片,选择“复制”,再多次右击,选择“粘贴”即可将空白幻灯片复制多张(比如5张)出来。
第5步:在每一张幻灯片中插入一张已准备好的图片,接着,右击图片,选择“设置对象格式”,从弹出的对话框中将图片的水平和垂直位置都设置为0,如图2所示。这样,图片将恰好充满整个幻灯片页面。
第6步:在第1张幻灯片中绘制一个矩形,右击之,选择“设置对象格式”,在“尺寸”下将矩形的宽设置为12.5cm,高为16cm。接着,在“位置”下将水平值设为12.5cm,垂直值设为0。然后,在“线条和颜色”下将透明度设置为100%,将线条颜色设置为无色。
完成后,矩形将恰好位于已插入图片的右半部,但矩形却处于不可见状态。
第7步:右击矩形,选择“动作设置”,从弹出对话框里选择“超链接到”“下一张幻灯片”,如图3所示,单击“确定”后退回幻灯片编辑界面。
右击矩形,选择复制,再粘贴到第2、3、4、5张幻灯片里。要注意的是,粘贴过去的不仅是矩形,还包括了超链接到下一张幻灯片的动作,为此,得对最后一张幻灯片中矩形的动作进行修改——改为链接到第一张幻灯片。