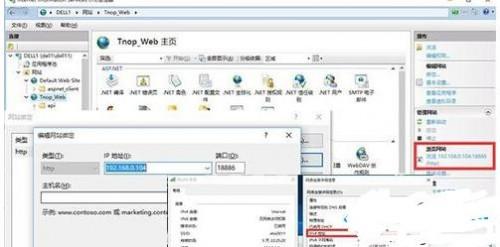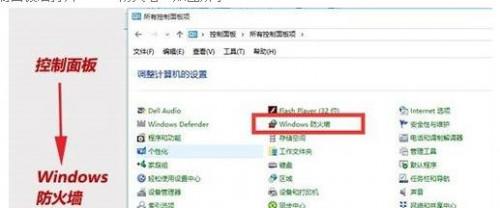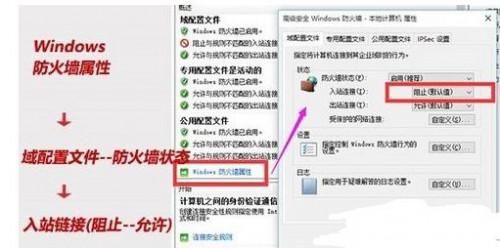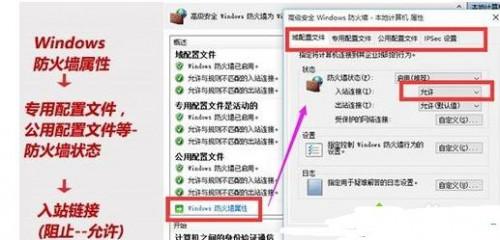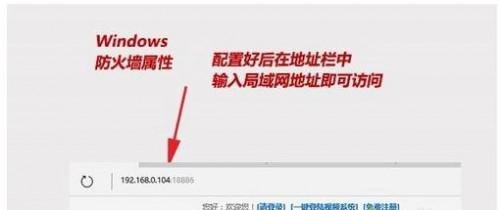Win10系统下让局域网内其他电脑通过IP访问自己电脑?
04-23
说起远程连接,恐怕许多朋友之前使用的都是采用启动QQ、再在QQ上打开远程协助的方法。诚然,这个方法比较易于上手,但前提是双方必须已经安装了QQ,而且都还要先启动QQ才行。相比之下,在最新版的 Win10 中,有了比这个更为便捷高效的方法。采用这个方法,我们几乎可以瞬间就能连接到指定的电脑,而且连接后操作还很流畅。
一、在主控方电脑上的操作
主控方电脑是指从这台机子上连接到另一台机子,并且连接后由此机控制被连接电脑。为了便于理解,我画了一个示意图,大家可以参考下面的图示理解,尽量做到不要把主控方和被控方搞混了。
要想远程连接到另一台电脑,我们需要在主控方电脑上进行的操作步骤为:
首先,在主控方电脑上利用小娜搜索“快速助手”(上图),然后在搜索结果中点击启动快速助手(下图)。
再点击“提供协助”。
这时,如果你尚未登录微软账户,会先要求你登录。注意,如果你和我一样,并不喜欢在系统中使用微软账户,则在登录时不要勾选“使我保持登录状态”。
登陆之后,将会自动生成一个安全代码,我们需要使用这个安全代码才能远程连接到另一台电脑。在这里,我们点击“复制到剪贴板”,然后将其发给受控方电脑。
二、在被控方电脑上的操作
使用与在主控方电脑上相同的方法,打开快速助手。然后,点击“获取协助”。
最后,在编辑框中输入得到的安全代码,点击“提交”就可以被主控方电脑远程连接了。
方法二:
首先右击桌面的此电脑单击属性,选择左边的“远程设置”
然后在远程的选项卡中单击选择“允许远程协助连接这台计算机”,然后再单击选择“允许远程连接到此计算机“
之后选择添加需要远程的用户,单击”选择用户“进入远程桌面用户页面之后单击添加按钮添加远程控制的计算机用户名,点击确定、再点应用 再点确定即可
单击左下角的开始按钮 点所有应用将滚动条向下拉点击Windows附件再向下拉就可以看到远程桌面连接的应用软件了点击进入
在远程桌面连接的对话框中输入需要远程的计算机用户名点击连接即可
方法三:
当然,我们首先要设置发布好自己的网站在自己的电脑上面如图:
具体方法如下:
1、 打开windows10系统的控制面板在“开始菜单中”--“所有应用”--“Windows系统”--“控制面板”。如图所示:
2、 打开控制面板后打开window防火墙。如图所示:
3、点击图中的“高级设置”选项。
4、点击图中的“本地计算机上的高级安全 Windows 防火墙”在右侧点击“Windows 防火墙属性”选项。
5、点击图中的“域配置文件--防火墙状态--入站链接”设为”允许“选项 ,如图:
6、点击图中的“专用配置文件,公用配置文件等--防火墙状态--入站链接”设为”允许“选项 ,如图:
7、这时是否看见“高级设置中的防火墙属性上方都为允许状态”,如图:
8、现在其他局域网内的人是不是可以打开你的网站了呢,如图:
通过上述步骤操作,我们就能在Win10系统下让局域网内其他电脑通过IP访问自己电脑的网站了。该方法并不复杂,如果你有需要的话,那么不妨参考小编的方法进行尝试!