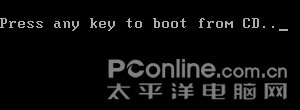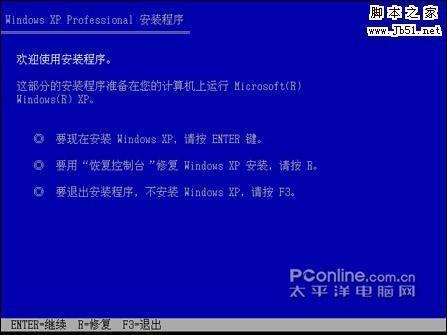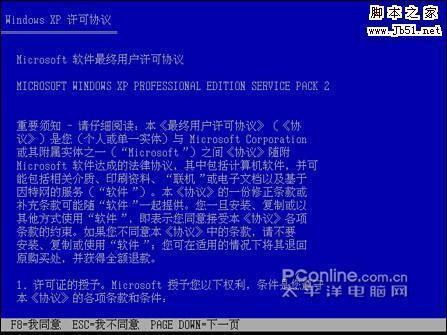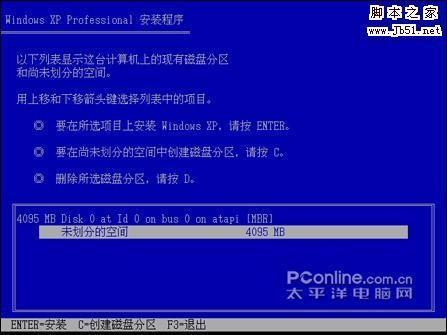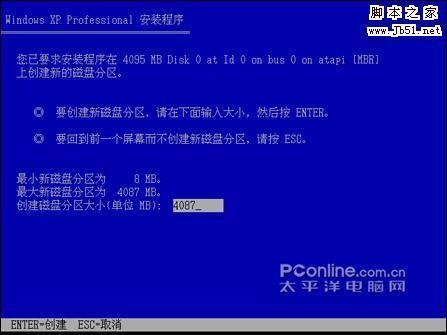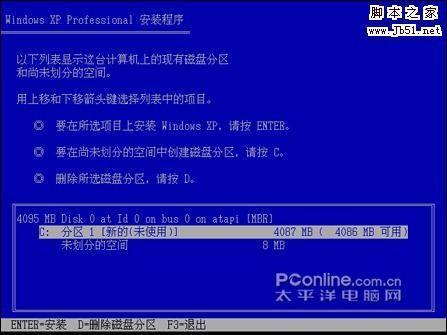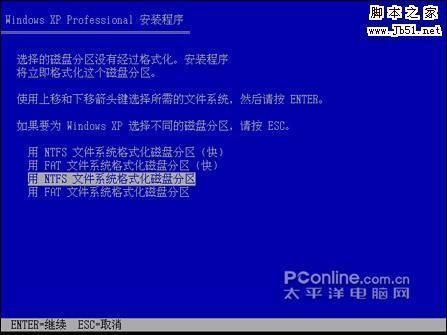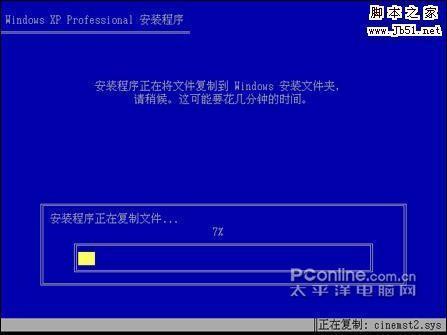winXP 系统安装图文教程(上)
03-17
正文
在安装Windows XP之前,需要进行一些相关的设置,例如:BIOS启动项的调整,硬盘分区的调整以及格式化等等。正所谓“磨刀不误砍柴功”,正确、恰当的调整这些设置将为顺利安装系统,乃至日后方便的使用系统打下良好的基础。
第一步:BIOS启动项调整
在安装系统之前首先需要在BIOS中将光驱设置为第一启动项。进入BIOS的方法随不同BIOS而不同,一般来说有在开机自检通过后按Del键或者是F2键等。进入BIOS以后,找到“Boot”项目,然后在列表中将第一启动项设置为“CD-ROM”(PConline注:CD-ROM表示光驱。)即可(如图1所示)。不同品牌的BIOS设置有所不同,详细内容请参考主板说明书。
图1 调整BIOS启动项 将光驱设为第一启动项
在BIOS将CD-ROM设置为第一启动项之后,重启电脑之后就会发现如图2所示的“boot from CD”提示符。这个时候按任意键即可从光驱启动系统。
图2 屏幕提示“请按任意键从光盘启动”
小提示:
- 1.“任意键”:键盘上没有一个叫“任意键”的键(^_^)。“按任意键”是指在键盘上选择任意一个键按下。
- 2.如果超时未按,计算机将跳过图2所示过程,从BIOS指定的第二启动项目启动。
第二步:选择系统安装分区
从光驱启动系统后,就会看到如图3所示的Windows XP安装欢迎页面。根据屏幕提示,按下Enter键来继续进入下一步安装进程。
图3 安装欢迎页面
接着会看到Windows的用户许可协议页面(如图4所示)。当然,这是由微软所拟定的,普通用户是没有办法同微软来讨价还价的。如果要继续安装Windows XP,就必须按“F8”同意此协议来继续安装。
图4 必须同意“用户许可协议”才能继续安装过程
现在进入实质性的XP安装过程了(如图5所示)。新买的硬盘还没有进行分区,所以首先要进行分区。按“C”键进入硬盘分区划分的页面。如果硬盘已经分好区的话,那就不用再进行分区了。
图5 选择Windowx XP安装分区
在这里把整个硬盘都分成一个区(如图6所示),当然在实际使用过程中,应当按照需要把一个硬盘划分为若干个分区。关于安装Windows XP系统的分区大小,如果没有特殊用途的话以10G为宜。
图6 划分硬盘分区安装Windows XP
分区结束后,就可以选择要安装系统的分区了。选择好某个分区以后,按Enter键即可进入下一步(如图7所示)。
图7 选择C区安装Windows XP
第三步:选择文件系统
在选择好系统的安装分区之后,就需要为系统选择文件系统了,在Windows XP中有两种文件系统供选择:FAT32、NTFS。从兼容性上来说,FAT32稍好于NTFS;而从安全性和性能上来说,NTFS要比FAT32好很多。作为普通Windows用户,推荐选择NTFS格式。在本例中也选择NTFS文件系统(如图8所示)。
图8 选择FAT32或NTFS文件系统
进行完这些设置之后,Windows XP系统安装前的设置就已经完成了,接下来就是复制文件。(如图9所示)
图9 开始复制安装文件
Windows XP系统前的设置工作到这里就结束了,接下来将进入亦步亦趋:Windows XP系统安装时的设置。