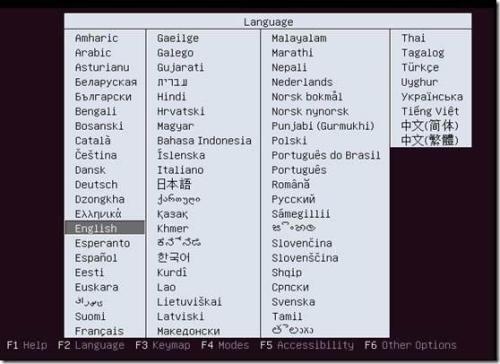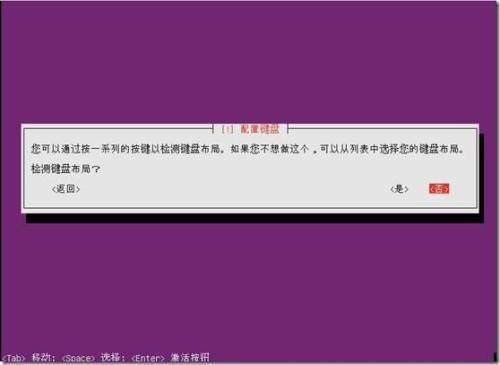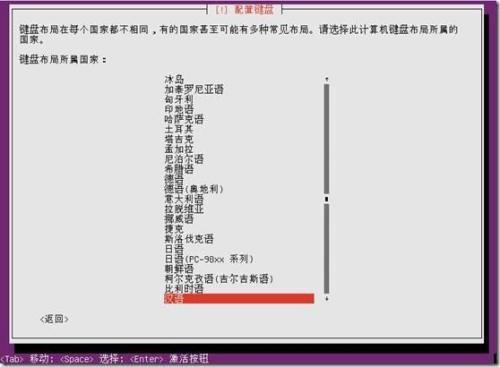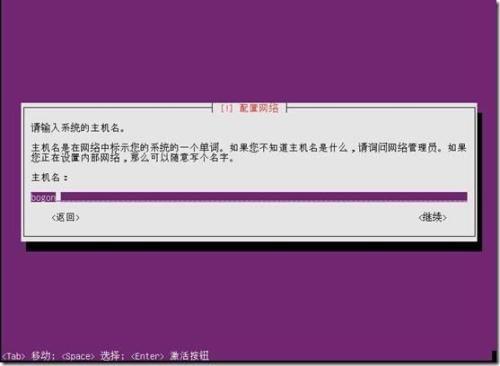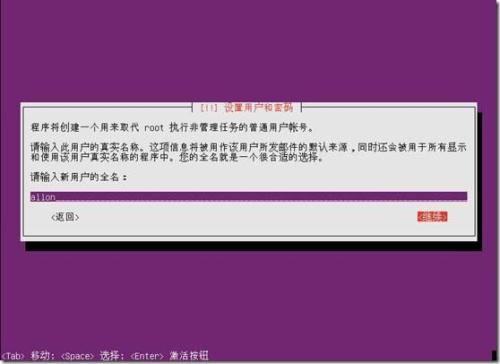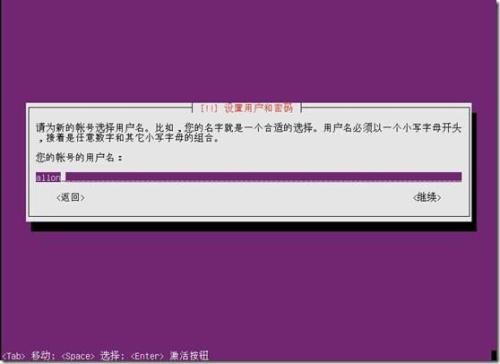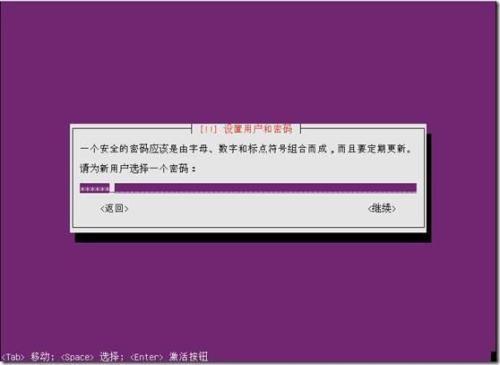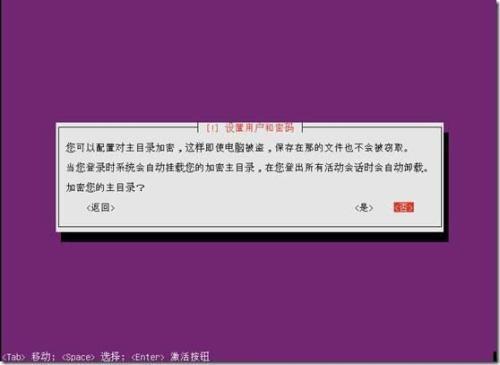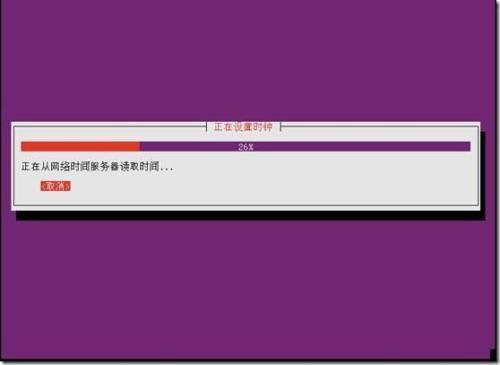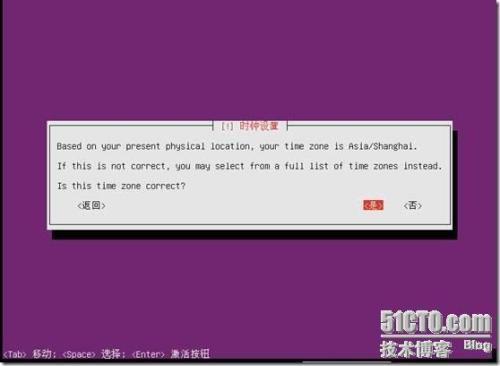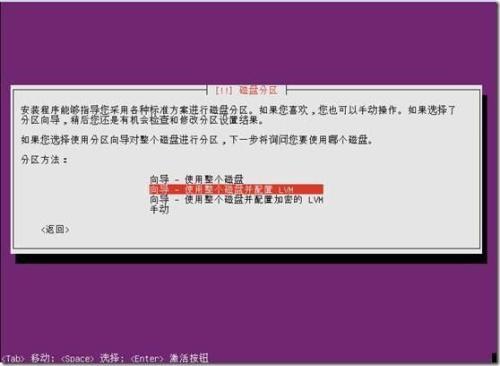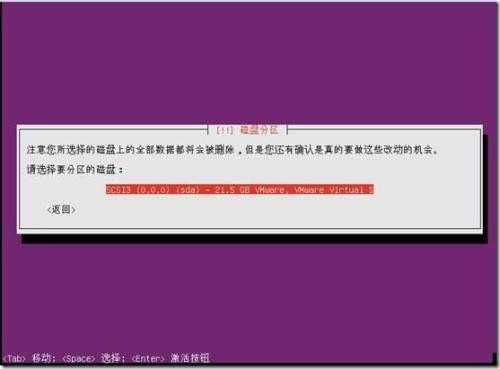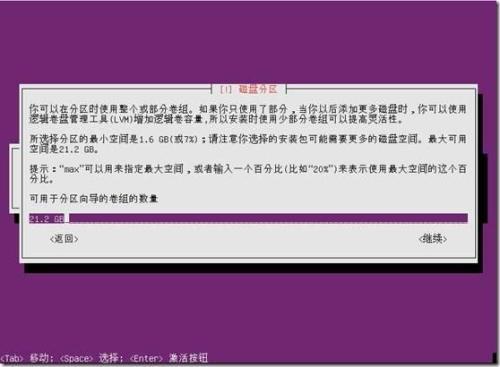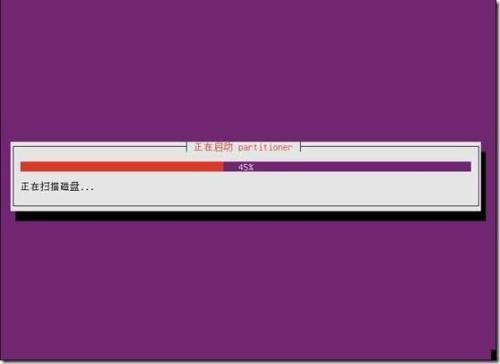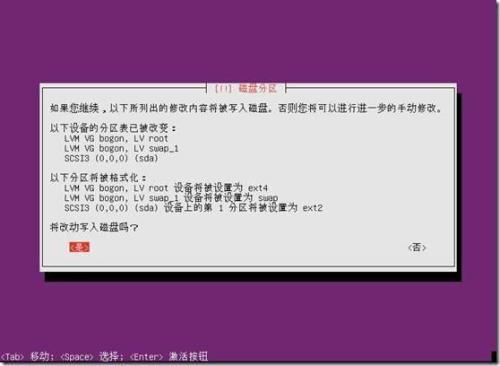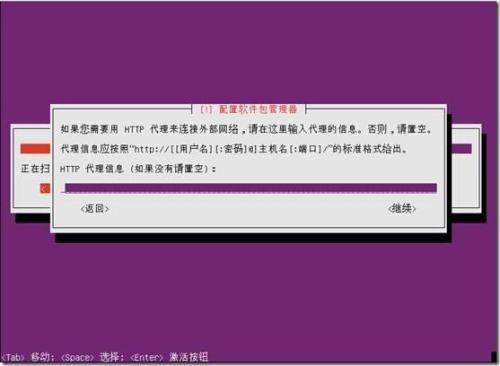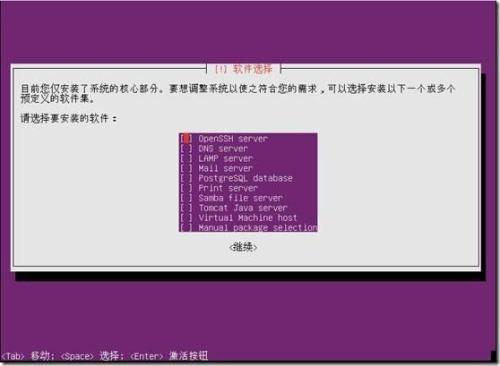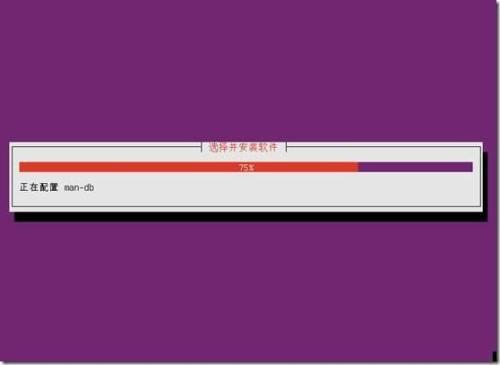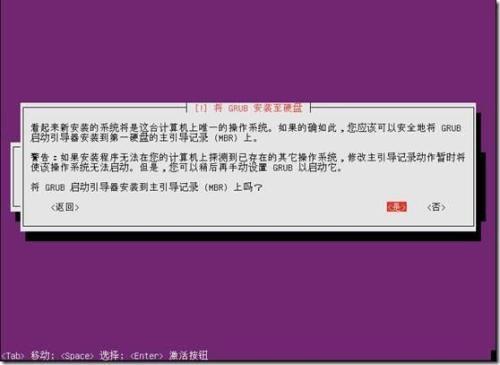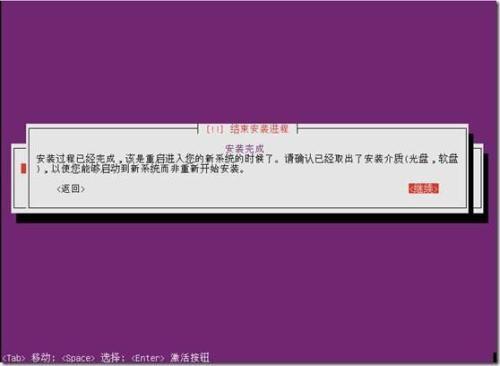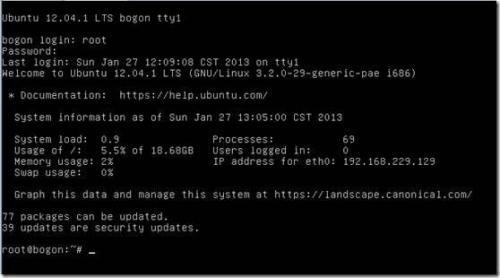Ubuntu 12.04系统安装图解教程
03-24
Ubuntu 12.04系统安装图解教程
一、介绍:
Ubuntu分为桌面版(desktop)和服务器版(Server),下面为大家介绍服务器版本Ubuntu Server 12.04的详细安装过程。
Ubuntu Server 12.04系统镜像下载地址:
http://releases.ubuntu.com/12.04/
二、安装系统:用启动盘成功引导之后,出现下面的界面
选择语言:中文(简体)
默认第一项:安装Ubuntu服务器版
询问是否继续安装所选择的语言版本,选择“yes”
选择“否”默认键盘模式
配置键盘:汉语
键盘布局:汉语
设置主机名字
创建新用户:输入新用户全名(注意:不是登录账号,相当于描述)
输入:账号的用户名(这个是登录账号)
设置密码
再次输入密码
密码复杂性验证,选择是,也可以选否,重新设置复杂的密码
选择否
设置时钟
询问当前的时区是否设置正确,这里是Asia/Shanghai(亚洲/上海),设置正确,选择是
分区向导,选择需要安装的磁盘
是
可以看到上面所选磁盘的容量信息,点击磁盘空闲空间,点击:继续“,我这里磁盘大小是20G
选择“是“
正在格式化分区
默认,继续
选择默认
根据需要,选择要安装的软件包,点击“继续“
正在安装软件包
选择“是“
点击“继续“完成系统安装,重新引导系统
到此,Ubuntu Server 12.04安装完成。