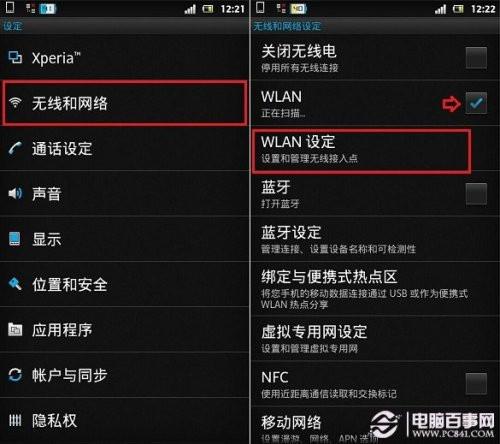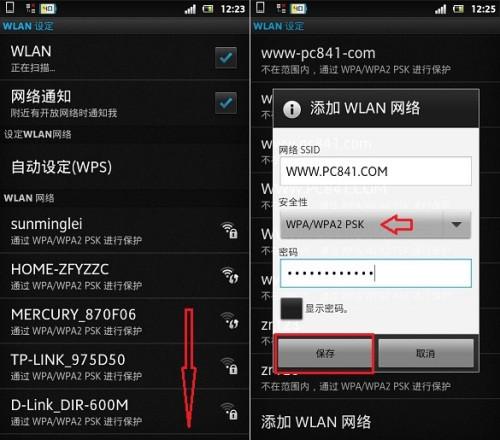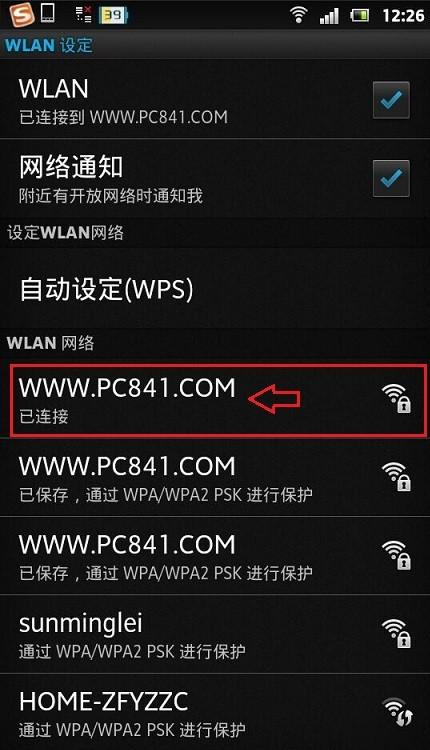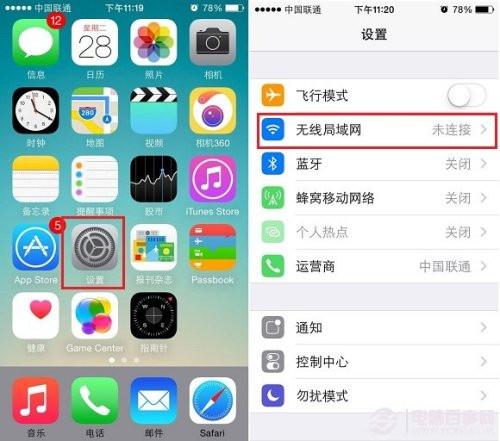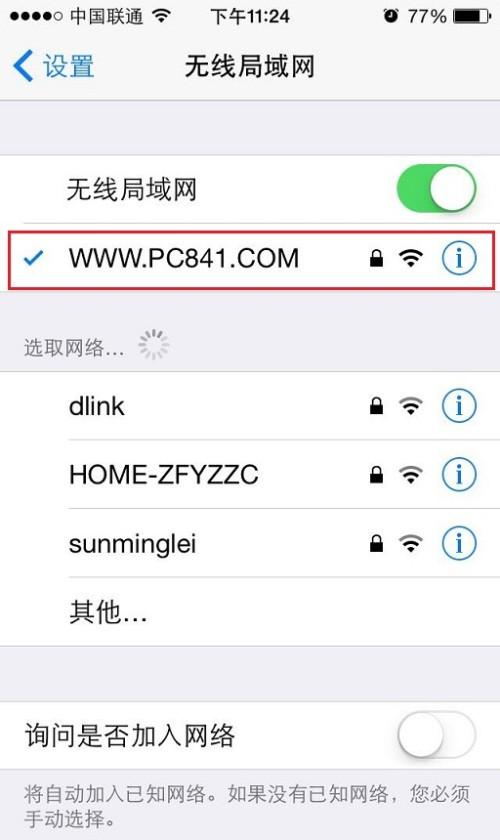手机.平板.ipaid如何连接隐藏ssid无线网络
04-26
尽管无线路由器设置隐藏SSID,可以在一定程度上防止被蹭网,但也会带来一些小麻烦,比如SSID隐藏了,自己的智能手机、平板以及笔记本等无线设备又该如何连接隐藏SSID无线网络呢?其实也很简单,只要记住路由器的SSID名称以及无线网卡,手机也可以轻松连接隐藏SSID后的无线网络,以下是安卓与iPhone手机连接隐藏SSID无线网络详细步骤教程。
安卓手机连接隐藏ssid无线网络教程
1、进入安卓手机设置,然后再进入【无线和网络】设置,然后先开启无线网络,也就是选勾选打开【WLAN】,然后再点击进入【WLAN设置】,如下示意图所示。
2、进入安卓手机无线网络设置后,会看到可以搜索到很多无线网络信号,由于自家的无线网络SSID名称隐藏,因此我们无法直接看到需要连接的无线网络名称,而是需要点击最底部的【添加WLAN网络】,接下来需要输入隐藏的SSID名称、安全性里面选择【WPA/WPA2 PSK】,最后在下方的密码处填写上无线网络密码即可,完成后,点击“保存”即可,如下示意图所示。
3、如果SSID与无线密码输入没有错的话,就可以正常连接上设置隐藏的SSID无线网络了,如下图所示。
以上就是安卓手机连接隐藏ssid无线网络方法,总的来,并不难,主要是需要填写SSID名称、无线密码、选择安全性,这些信息都是在路由器设置中,我们此前设定的,下面我们再来看看iPhone手机如何连接隐藏SSID无线网络。
相关教程【SSID怎么隐藏 无线路由器隐藏ssid广播设置方法】
iPhone手机连接隐藏ssid无线网络教程
苹果iPhone手机连接隐藏SSID无线网络方法与安卓手机的操作步骤与原理也基本差不多,下面我们具体看看。
1、首先同样是进入iPhone手机【设置】,然后再进入【无线局域网】设置,如下图所示。
2、进入无线网络设置后,首先开启“无线局域网”然后在搜索网络列表底部点击进入【其它】,在之后弹出的其他网络设置中,名称里填写上路由器隐藏SSID名称,安全性选择WPA2,在底部的密码中,同样是输入无线网络密码,完成后,点击右上角的【加入】即可,如下图所示。
3、如果输入的SSID名称和密码都没有错,并且手机处在无线网络信号覆盖范围的话,手机就可以连接上隐藏SSIDD的无线网络了,如下图所示。
以上就是小编为大家带来的手机连接隐藏ssid无线网络教程,包含了安卓手机和iPhone手机两种设置方法,大家可以根据自己的机型学习对应的设置方法。