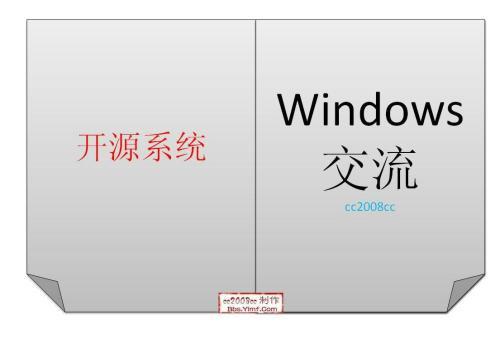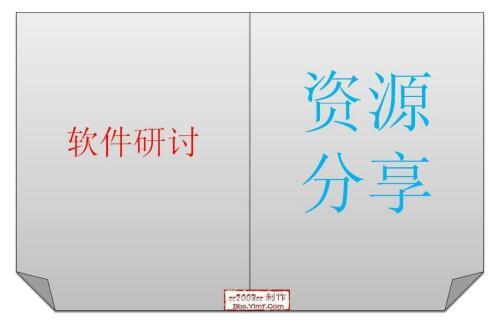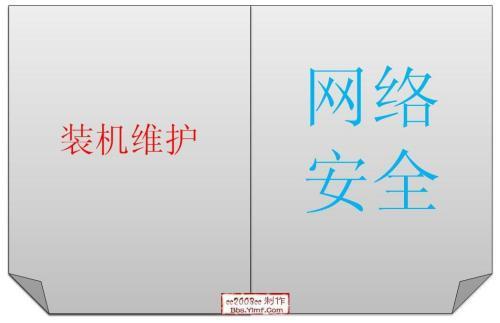ppt制作的翻书效果及教程
05-01
今天在网上看到一个好玩的PPT演示效果,那就是具有翻书效果的PPT。看后心动不已,后来经过上网搜索一番,哈,还真的有这样的方法。今天我就来交大家如何制作具有翻书效果的PPT,让你的PPT演示不再枯燥乏味!
首先让我们来看一下只有1页的翻书效果是如何做出来的。
1、自选图形->基本形状->折角形
2、画一格图形对象,大小适中。
3、右击->添加文字->输入文字(如“雨林木风”)
4、选中图形对象(鼠标移动到边框上,变成四箭头形状,单击边框)
5、Ctrl + C,Ctrl + V
6、移动粘贴的图形到右侧,调整好位置。
7、翻转设置 选中复制后的图形,格式->旋转->水平翻转
8、右击添加文字(如3的操作)
9、选中第一个图形,动画->自定义动画,添加效果->退出->层叠,方向选择“到左侧”,鼠标右键->计时->触发器->选择“单击下列对象是启动效果”->选择图片本身
10、选中第二个图形,添加效果->进入-伸展,方向选择“自右侧”,鼠标右键->计时->触发器->选择“单击下列对象是启动效果”->第一个图形,改变开始为“之后”。
11、单击幻灯片放映即可看到效果。
下面,再让我们看看进阶级的3页的翻书效果是如何做出来的。
1、我们接着建立一张新的幻灯片(也可以在新建一个新的PPT文档),复制刚刚做好到第二张,连续粘贴4次;
2、删除所有的动画,删除一个对象,只保留7个(做3右4);
3、修改文字、颜色等;
4、设置层叠情况,需要注意的是左侧要先显示的再最底层,逐层向上,例如逐层向上依次为“开源系统”“软件研讨”“装机维护”;右侧要先显示的再最上层,逐层向下,例如逐层向下依次为“雨林木风”“Windows交流”“资源分享”“网络安全”;
5、动画设置
“雨林木风”:退出->层叠->到左侧 “网络安全”:进入->伸展->到右侧,共同设置触发器:“雨林木风” 开始选择“之后”
“Windows交流”:退出->层叠->自右侧 “软件研讨”:进入->伸展->到右侧,共同设置触发器:“Windows交流” 开始选择“之后”
“资源分享”:退出->层叠->自右侧 “装机维护”:进入->伸展->到右侧,共同设置触发器:“资源分享” 开始选择“之后”
速度都设置为“中速”即可
6、单击幻灯片放映即可看到效果。
本实例均以2007为演示,2003请自行参看本本步骤进行操作。