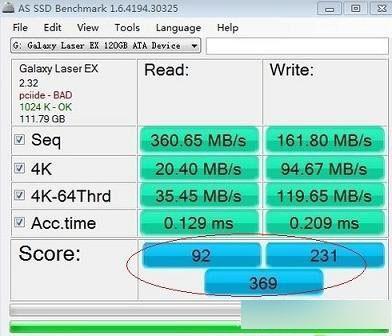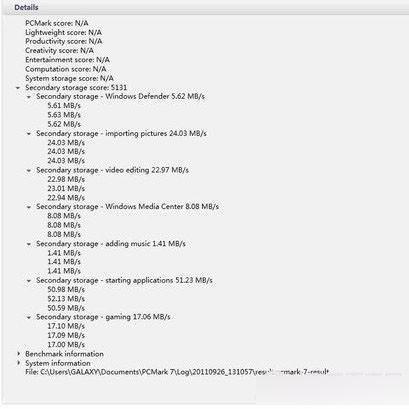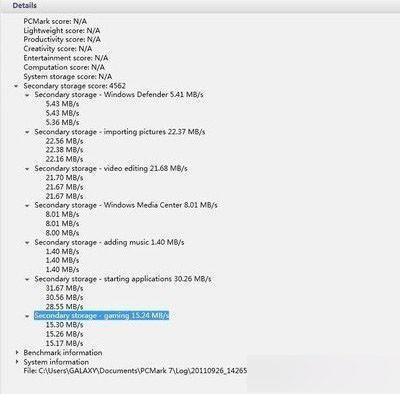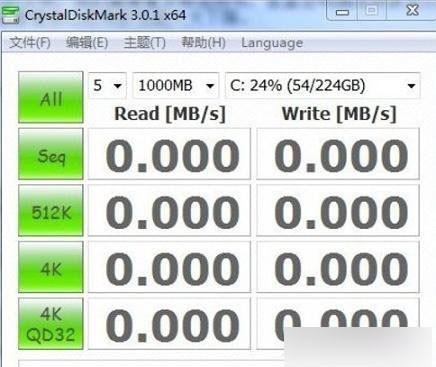win10怎么看ahci和4k对齐打开没
01-12
如今DIY硬件已经进入了过剩阶段,不管传统的机械硬盘在性能上却还处于影响电脑整机性能的瓶颈上,因此性能更为出色的固态硬盘应运而生。不过令很多用户失望的是,买回去的固态硬盘在电脑上的性能表现却大大低于官网描述或者知名IT网站评测的性能,那么这又是怎么回事呢?其实通过调查发现,多数是由于用户对固态硬盘的正确使用方法了解不够导致的,下面本文将与大家分享下固态硬盘如何正确使用。
猜你喜欢:固态硬盘怎么安装 SSD固态硬盘安装图文教程
通常来说正确使用固态硬盘也无非是4K对齐以及开启硬盘AHCI功能,另外还有一些大家很少会注意到的细节方面,之前的文章没有与大家详细介绍过,下面本文来与大家详细介绍下固态硬盘怎么用,想提升固态硬盘性能的菜鸟朋友必看哦。
提升固态硬盘性能第一条:固态硬盘4K对齐
一般来说,如果固态硬盘4K没对齐好,对硬盘读取速度影响是很大的,SSD硬盘最大的优势就是拥有传统硬盘2倍甚至更高的存储于读取数据,如果没有4K对齐好,其速度优势无法完全体现。关于固态硬盘如何设置4K对齐,之前也有不少文章介绍过,比如我们可以使用硬盘分区工具Diskgen软件(至少是3.7版本以上)对固态硬盘进行4K对齐,方法如下图所示,只需要勾选上对齐选项即可,如下图:
详细介绍固态硬盘如何4K对齐请阅读:固态硬盘4k对齐是什么意思。
提升固态硬盘性能第二条:开启硬盘AHCI功能
发现不少朋友抱怨固态硬盘4K对齐后,性能还是跟理论速度相差很大,这主要是因为可能还没有开启AHCI功能。我们知道通过开启硬盘的AHCI模式,可以在一定程度上提升固态硬盘性能。就目前来说,大部分台式机电脑默认是IDE模式,开启硬盘AHCI模式需要进入Bios里面设置开启。笔记本则大多默认已经采用AHCI模式。
进入Bios开启硬盘AHCI模式的大致步骤是:重新启动电脑,启动电脑时按Del键进入BIOS,依次选择Devices→ATA Drives Setup→Configure SATA as→AHCI,最后按F10键保存并退出BIOS,如上图所示。
猜你喜欢:固态硬盘装Win7方法
BIOS里面开启AHCI功能是固态硬盘优化的一项必操作项目,当开启后固态硬盘可以支持NCQ,当队列深度(QD)增大,性能也会以几何级别上升,而IDE则是不支持NCQ,队列深度增大性能也不会有太大的变化,下面我们通过一组测试数据,来看看开启AHCI功能与没有开启AHCI功能情况下,固态性能速度对比。
如上图对比我们可以发现,未开启AHCI功能与开启AHCI功能对固态硬盘读取速度影响还是非常大的,通过开启AHCI功能可以有效的提升固态硬盘性能。另外发现部分朋友电脑在BIOS里开启AHCI功能后,容易引起电脑蓝屏死机,遇到这种问题的朋友则可以再修改下注册表即可解决,详情请阅读:Win7开启ACHI功能蓝屏的解决办法。
提升固态硬盘性能第三条:其它项目优化
最有效的提升固态硬盘性能除了以上两项基本重要的知识点外,还有一些影响比较大的其它方面,比如主板开启了节能功能以及误接第三方SATA3接口等等均会对固态硬盘速度有较大的影响,下面分别介绍下。
1)主板开启节能模式导致固态硬盘性能下降
通常开通了主板的节能功能,CPU的频率会有所降低,这也将导致固态硬盘的性能下降,因为在节能时CPU频率减弱10%,发送指令时则会慢了10%,因此测试时理论SSD性能会减弱了10%,因此如果想发挥固态硬盘最佳性能,主板请不要开启节能模式。
猜你喜欢:固态硬盘的好处 固态硬盘和普通硬盘的区别
以下我们使用的是一块240GB的固态硬盘做为测试,通过对比我们就可以看到开启主板节能模式对固态硬盘性能影响还是很大的,如下图:
如上图的测试结果我们明显可以看出,如果主板开启了节能功能,那么对固态硬盘的性能影响也是很大的。现在的固态硬盘性能都非常高速,4K QD1随意都能上几千。而在高负载的跑分软件下(AS SSD Benchmark、Crystal Disk Mark等)测试SSD的极限速度,当减弱了10%的性能后成绩自然非常“杯具”了。而我们的机械硬盘4K IOPS也不过在70-150之间,所以使用机械硬盘的朋友自然不会感觉到节能对其产生性能上的影响了(系统完全能满足其需求)而为了使SSD发挥出全部实力,我们建议将主板的节能设置(如AMD的CnQ、Intel的C1E、EIST等)关闭,以使节能技术对SSD性能影响减到最小。
2)误接第三方SATA3接口影响性能
现在很多的主流主板均支持SATA3.0接口,比如Intel的B75以上主板以及AMD的A75以上主板均带有SATA3.0接口,这些对于固态硬盘也说也是非常重要的,如果我们选用的主板不支持SATA3.0接口(如H61或A55以下主板就不含有SATA3.0接口),那么对固态硬盘性能上影响较大。另外一方面,第三方SATA3接口方案的测试成绩几乎完败给原生SATA3的成绩,特别在Starting Applications速度上足足差了20MB/s。(Starting Applications:用IE打开PCMark 7 specification 1.0 document等待完全有响应的硬盘操作记录。其中有85%都是随机读取。)从而导致分数大大下滑,采用了第三方SATA3芯片方案大大拖累了随机速度,从而导致其性能急剧下降。
INTEL现在大多数中高端芯片(H67、P67、Z68)均只带有2个原生的SATA3接口,然而我们可以看到一些主板拥有4个SATA3接口,故有2个为第三方芯片提供的SATA3接口,然而第三方提供的SATA3接口延时高且技术限制的原因,往往在性能表现上比原生SATA3接口差很远。
而当碰到拥有2个以上SATA3接口的主板,我们需查看主板说明书,里面会明确说明原生以及第三方SATA3接口的位置,让用户不会接错接口而导致性能大大下降。
3)不能使用大型测试软件测试固态硬盘
很多朋友购买固态硬盘后都非常兴奋,都会想测试一下固态硬盘的速度性能,但其实我们经常使用一些诸如Crystal Disk Mark等暴力跑分测试软件,本身会对固态硬盘产生一定的影响,主要表现在,像Crsytal Disk Mark这样的测试会生成大量的垃圾文件,如下图默认时测试5次,测试模型数据大小为1000MB,默认模型全是随机数据,即一次测试将会生成:4(4个测试项目,SEQ、512K、4K、4KQD32)*5(5次测试)*1000(测试模型大小)=20000MB,数次下来,大量垃圾随机不可压缩数据将会充满整个SSD,而这次进行垃圾收集清理大量无用数据时将会大量占用主控的性能,不仅影响写入性能,更会影响读取性能。(这时由于占用了主控大量的性能,估计用户在使用电脑时也会卡得跳舞。)并且写入大量数据,也会严重影响SSD NAND的寿命。
因此如果实在是想测试下硬盘不妨直接在硬盘中拷贝数据看效果,没有必要非要使用此类暴力软件测试,另外非要测试,建议使用一些比较小的模型,比如使用AS SSD Benchmark测试软件为生成小容量的2G数据测试,1G读、1G写,从而也可以有效避免产生过多硬盘垃圾,从而影响固态硬盘性能。
扩展阅读:固态硬盘越用越慢怎么办 固态硬盘速度慢优化技巧
正确使用固态硬盘方法差不多也就这些吧,有时候别嫌固态硬盘慢,不是它真慢而是因为你没有掌握固态硬盘怎么正确使用的方法,希望本文能够对大家有所帮助。