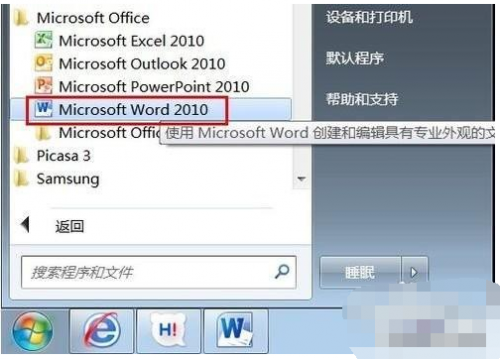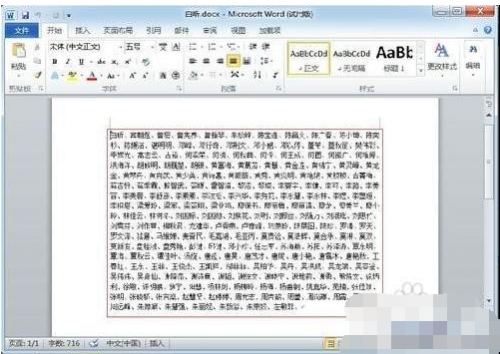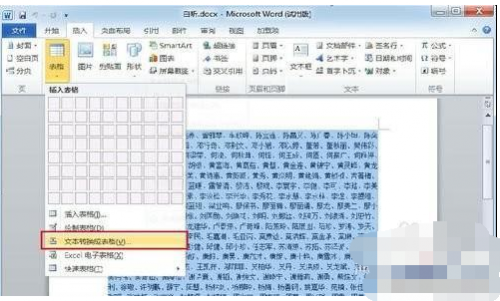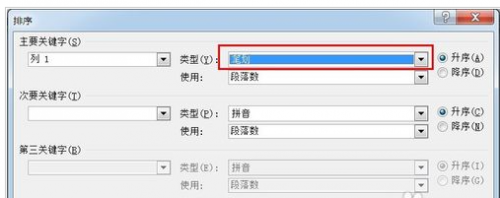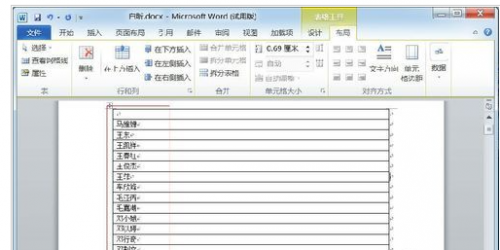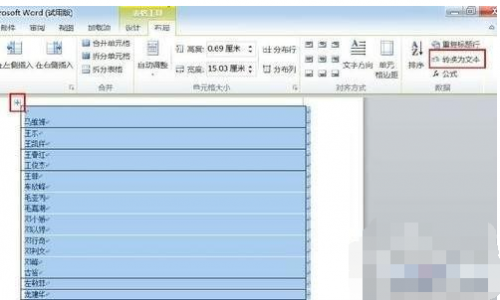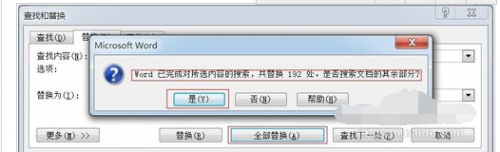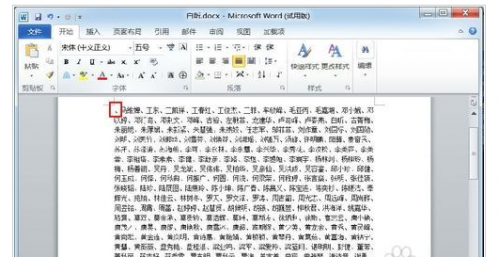如何在word中自动生成目录按笔画排序
10-25
打开word程序
新建word文档.
把名单复制到word新建文档中.
(可以看出,目前这个名单的排列方式是按拼音排列的,下面我们操作,使之按笔划排列)
全选人员名单,选择插入菜单中表格菜单项,选择文本转换成表格.
设置转换成表格时的列数为1列.文字分隔位置项中设置其它字符为 、
转换完成,出现如下格式。
全选表格,选择布局菜单项目中排序菜单。
设置排序参数,如图,类型设置为 笔划。
排序完成,出现如下图界面。
可以看到,此时的人员名单已经是按笔划进行排列的了,下面我们进行操作,把文本格式进行转换。
全选表格,选择布局菜单项目中的转成文本项。
设置表格转换成文本时的参数,如图设置。
表格转换为文本格式,如下图。
全选文本,选择开始菜单项中的替换菜单。
设置替换的内容为: ^p 替换为 、
全部替换。
替换完成后,关闭查找和替换对话框。
删除多余字符,如图中删除多余的、
排列完成。
此时的人员名单是已经按照姓氏笔划进行排列的了,设置成功。
注意事项
此操作是在office word2010 版本下进行的,其它版本的word 可参照本方法。
设置替换的内容时^p 一定要为英文小写格式。