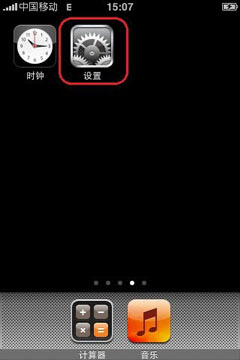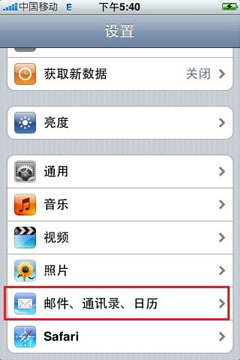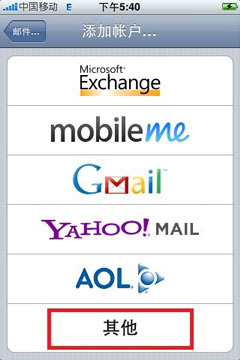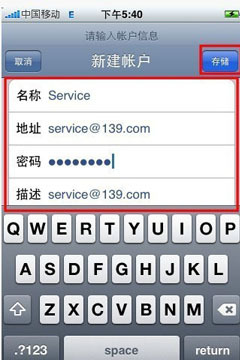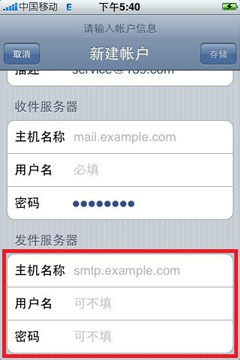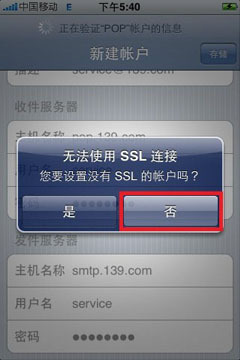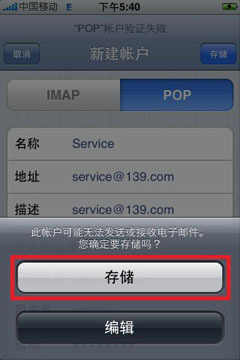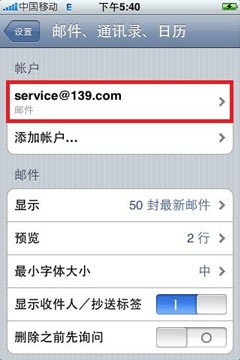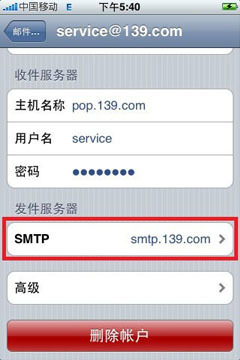iphone邮箱设置图文教程
08-22
进入“设置”中的“邮件、通讯录、日历”选项
step-2 点击“添加帐户”,再点击“其他”
step-3 输入“名称”、“地址”、“密码”。
“描述”项自动生成,可修改,所填写的内容即邮件帐户所显示的名称。输入后点击右上角的“存储”
step-4 设置服务器
A,收件服务器填写信息
主机名称 : pop.139.com
用户名:你所注册的邮箱帐户(不用添加@139.com后缀)
密 码 :帐户密码
B,发件服务器填写信息:
主机名称 :smtp.139.com
用户名 :你所注册的邮箱帐户(不用添加@139.com后缀)
密 码 :帐户密码
step-5 SSL连接 设置
填写后点击“存储”,稍后手机屏幕会跳出SSL连接的对话框,点击“否”。
step-6 保存邮箱设置
回到设置界面,点击“存储”,手机屏幕下方出现提示信息,点击下方的“存储”
step-7 修改发件服务器端口
A,在“邮件、通讯录、日历”选项,点击刚添加的邮件帐户。
B,点击发件服务器,SMTP进入;将默认服务器端口(587)修改为25。