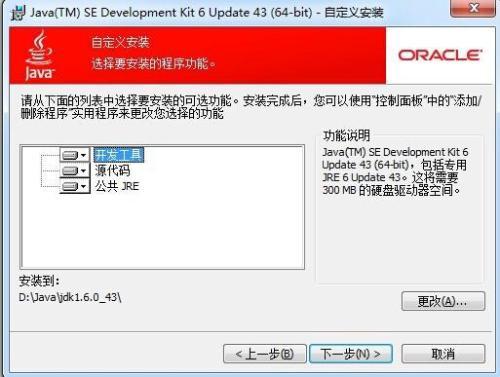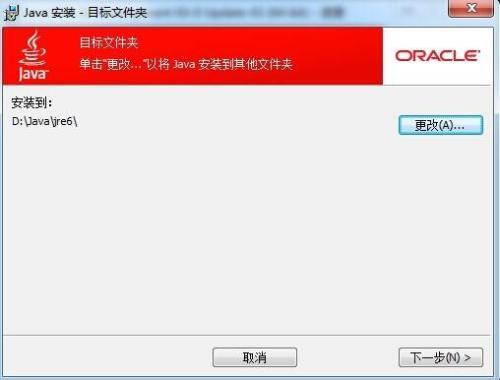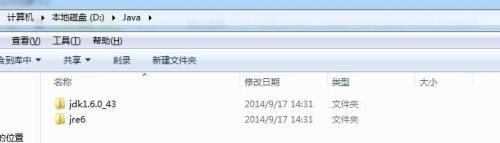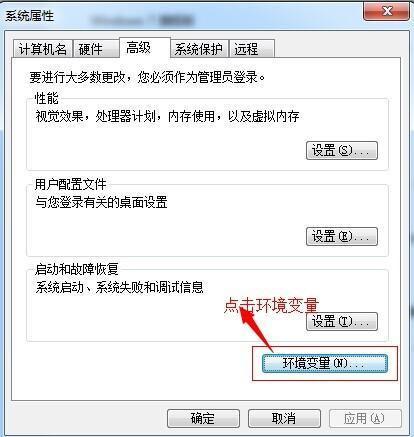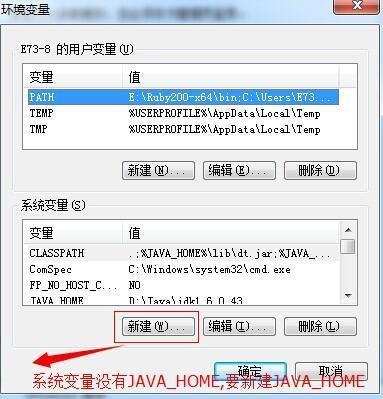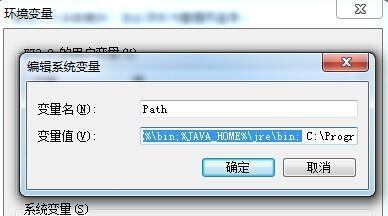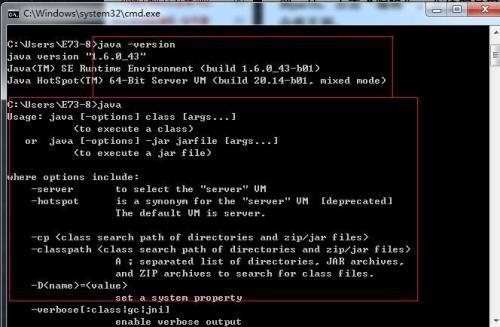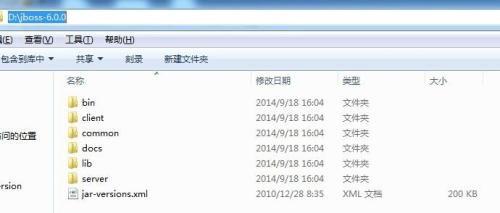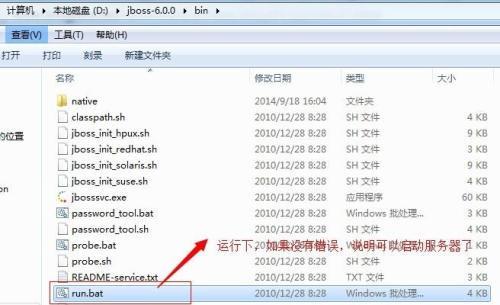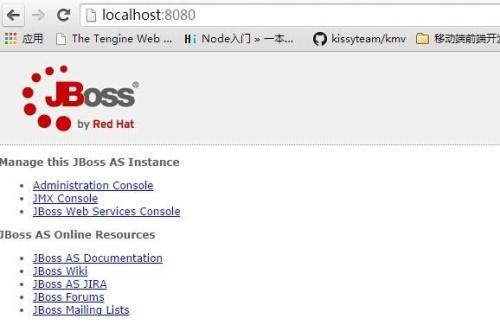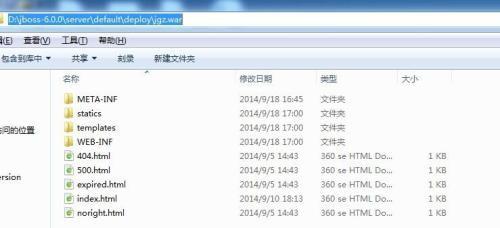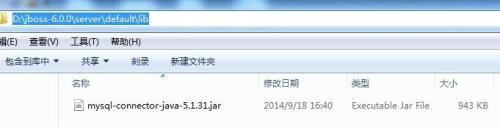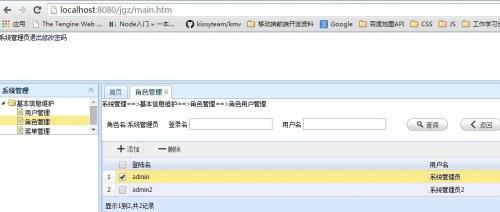Windows下JBOSS安装配置图文教程
02-18
JBOSS安装与配置搭建本地项目环境
什么是JBOSS?
JBOSS是EJB的服务器,就像Tomcat是JSP服务器一样,就是服务器的一种。
环境搭建如下:
一:首先安装JDK,配置环境变量(PATH,CLASSPATH,JAVA_HOME)。
1. 网上下载JDK安装,我的下载如下:
点击安装,下一步,然后出现如下界面,更改文件目录如下:
我的jdk存放在D盘java文件下,点击【下一步】按钮后,出现如下:
jre目录也放在D盘java下。点击【下一步】安装完成后,我在D盘java目录下可以看到如下:
2.设置环境变量
右键我的电脑 –> 属性 –> 高级系统设置 –> 出现如下:
点击环境变量后,如下:
如下所示:
变量值,就是刚刚安装JDK的目录。
注:JAVA_HOME是指明JDK路径,就是刚刚安装时所选的路径 D:/Java/jdk1.6.0_43 此路径下包括lib,bin,jre等文件夹。
PATH变量配置:
path使的系统可以在任何路径下识别java命令,这里注意下:path应该本来就存在的,如果有的话,就不要新建了,找到path,点击【编辑】按钮,在值的最前面加上如下这句代码。%JAVA_HOME%/bin;%JAVA_HOME%/jre/bin;
如下所示:
注意:一定要在path原来的基础之上的前面加上上面一句的配置代码。
CLASSPATH变量配置:
CLASSPATH为java加载类(class 或者 lib)路径,只有类在CLASSPATH中,java命令才能识别,新建CLASSPATH,加上如下一句代码即可:
.;%JAVA_HOME%/lib/dt.jar;%JAVA_HOME%/lib/tools.jar (要加.表示当前路径)
%JAVA_HOME%就是引用前面指定的JAVA_HOME;
现在我们来检查下是否安装成功,进入CMD命令行下,运行
java –version java javac 三个命令,如下:
可以看到,说明已经安装成功了!
JBOSS安装如下:
1. 下载最新的JBOSS解压到D盘目录下(或者其他盘),我的是6.0 如下所示:
同样也需要设置JBOSS_HOME环境变量。如下所示:
进入JBOSS –> bin目录下,运行下run.bat,如下所示:
如果一切正常的话,说明我们可以启动服务器了,如下所示:
说明JBOSS配置成功了!
上面的 默认端口号是8080.
三:项目文件如何在本地运行?
我们都明白,我们搭建JBOSS服务器,就是希望在自己本机电脑可以运行本地项目,就像PHP一样,我们直接把项目文件放在www目录下,直接进入就可以访问一样,现在我也希望JBOSS也能做成这样的!
环境配置如下:
进入这个目录下:D:/jboss-6.0.0/server/default/deploy,将如下这两个文件扔到此目录下:
项目文件,我们可以进jgz.war目录看看如下:
具体配置文件里面做了什么东东,说实在的我也不知道,这是开发扔给我的文件,叫我放在此目录下即可。(开发懂得,我们前端只需要在本地可以方便调式项目即可。)
1. 将mysql-connector-java-5.1.31.jar拷贝到 D:/jboss-6.0.0/server/default/lib 如下:
所示即可。
如下我们可以在本地访问项目文件了。