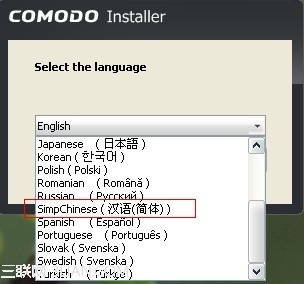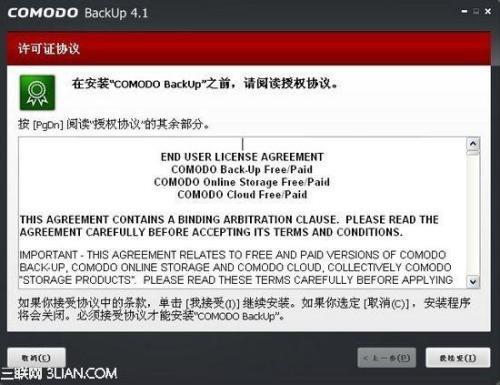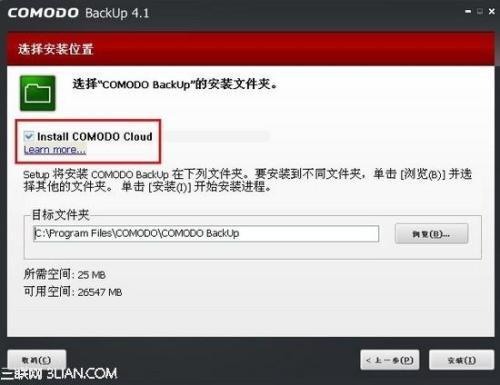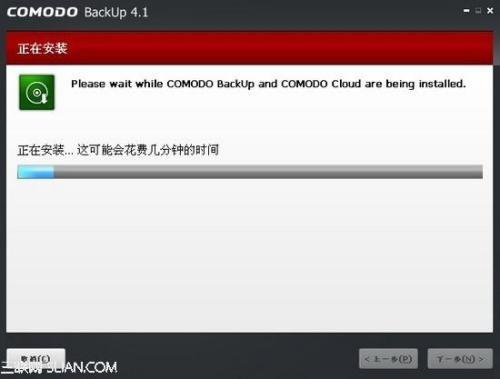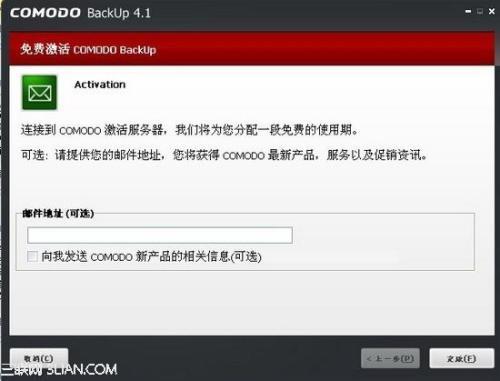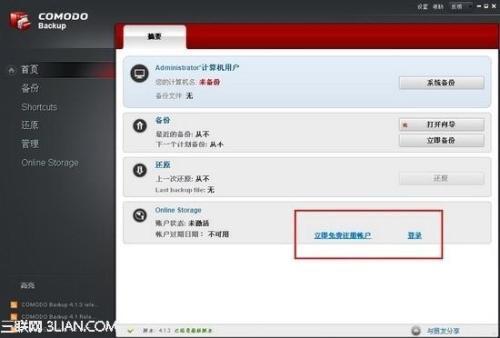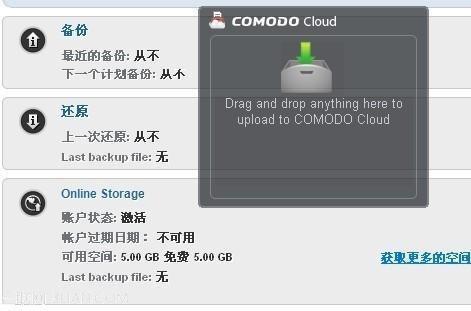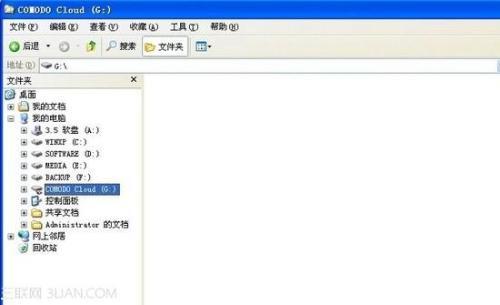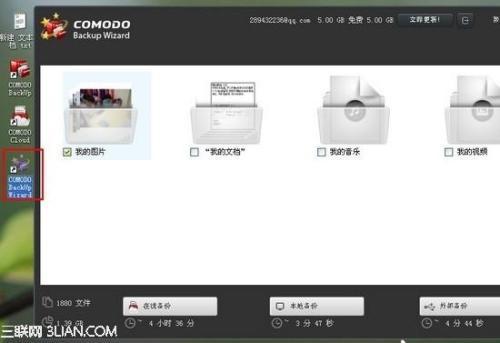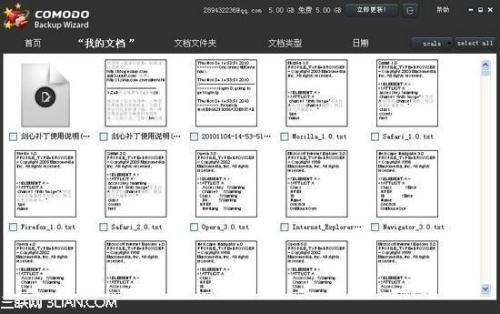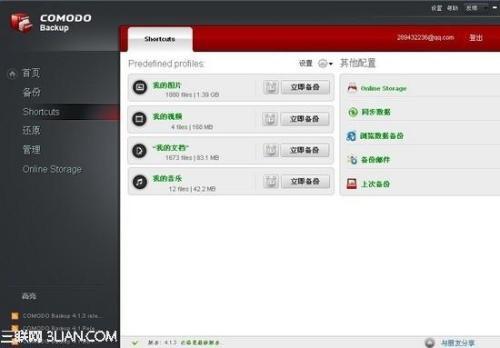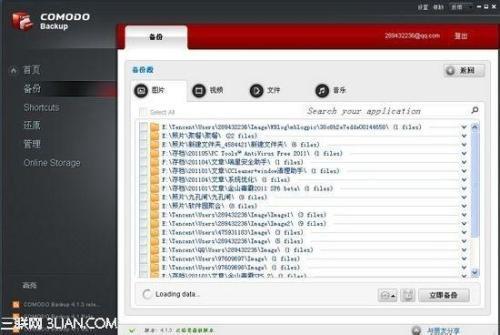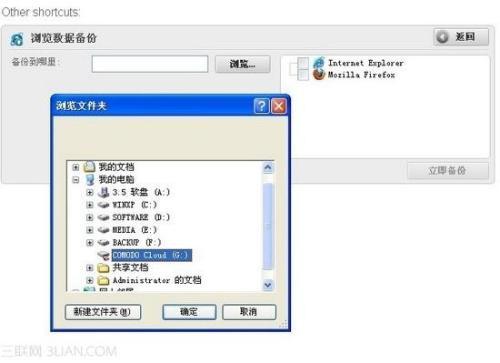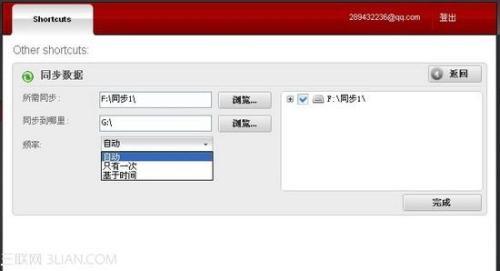Comodo Backup超强备份工具使用教程
07-10
一、安装Comodo Backup
Comodo Backup支持十多种安装语言,包括简体中文,选择进行安装,如图(1)所示:
用户安装协议,英文的略过,如图(2)所示:
选择安装目录,以及是否要安装Comodo Cloud,建议选安装,Comodo Cloud提供5G的免费空间,Comodo Backup可以直接将文件资料备份到Comodo Cloud的空间当中,如图(3)所示:
Comodo Backup正在进行安装,安装需要几分钟的时间,如图(4)所示:
激活Comodo Backup,也可以输入您的电子邮箱可以获得Comodo 最新的产品、服务以及促销资讯,如图(5)所示:
重启电脑完成安装,如图(6)所示:
二、注册Comodo Backup账号并激活在线存储空间
在Comodo Backup的首面有一个注册链接,如图(7)所示:
点击链接到Comodo cloud的页面进行注册,只需要添加邮箱及密码即可,如图(8)所示:
连接到Comodo cloud会显示有5GB免费空间,拖拽文件到图示框中即可进行云备份,如图(9)所示:
云盘能够像普通磁盘一样显示并使用,根据网络的好坏,云盘及文件的打开会有一定的延时,如图(10)所示:
三、Comodo Backup支持多种备份方式
COMODO BackUp Wizard能够自动扫描磁盘中的图片、音乐、视频和文档信息,以缩略图的方式显示,并进行快速备份;如图(11)所示:
打开任一类型文件夹即可浏览该类型的文件,并根据日期、文件类型进行分类,如图(12)所示:
备份支持本地备份,在线备份到云盘、以及备份到移动存储设备,并有提示备份将会花费的时间,如图(13)所示:
缩略图显示的文件信息全面,但当文件比较多的时候缩略图显示进行查找比较麻烦,COMODO BackUp还提供了另一种快速备份方式,在Shortcuts菜单中一样有四种文件分类,如图(14)所示:
Shortcuts菜单中的文件显示类似于资源管理器的树形结构,显示的文件数量多、结构清晰,如图(15)所示:
Comodo Backup还支持浏览器信息备份功能,如图(16)所示:
数据同步功能,它可以将指定文件夹的实时修改内容自动同步到云盘或者是其它磁盘文件夹中,免去手动备份的麻烦,只需要设定所需同步的文件夹和需要备份到的文件夹,以及备份频率,如图(17)所示: