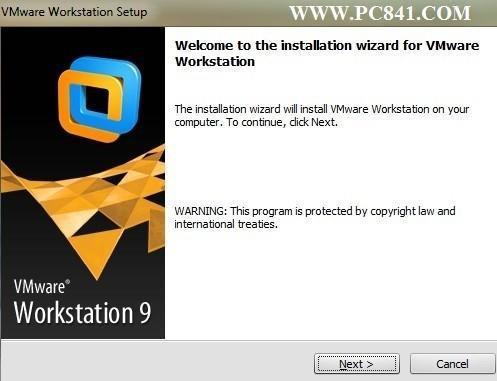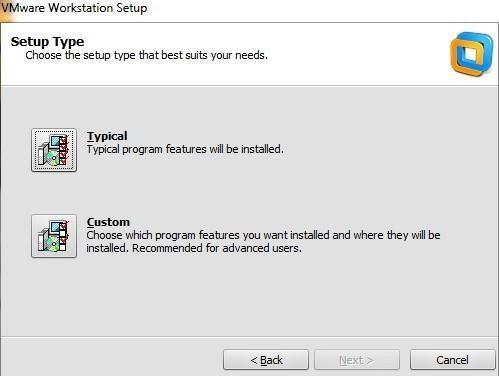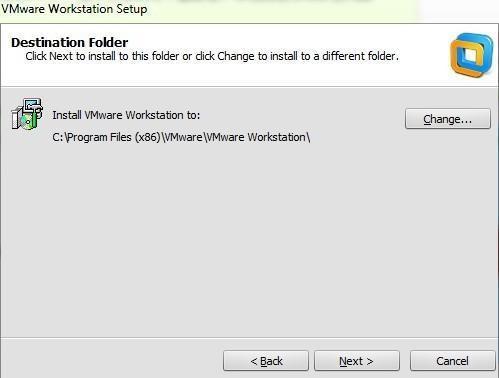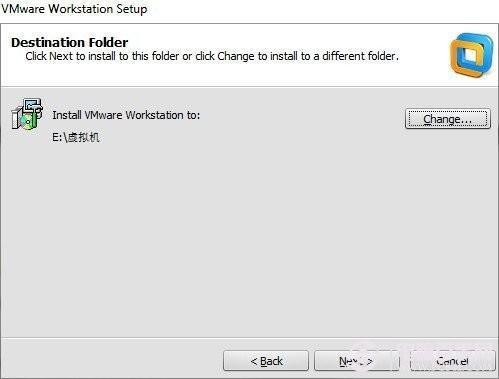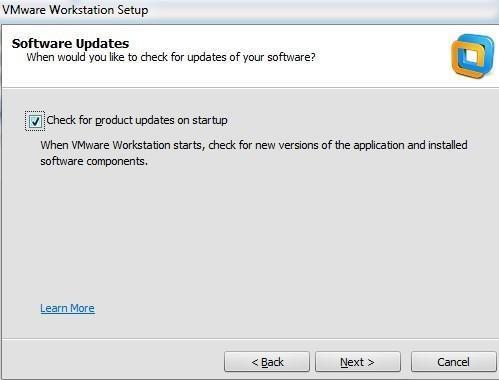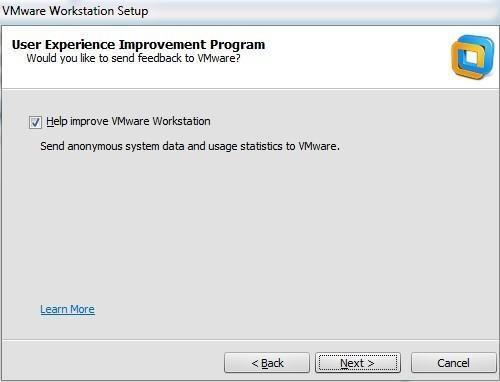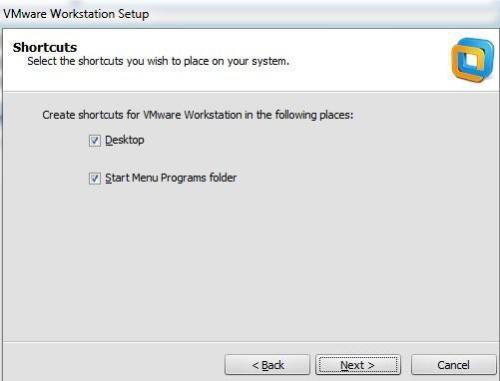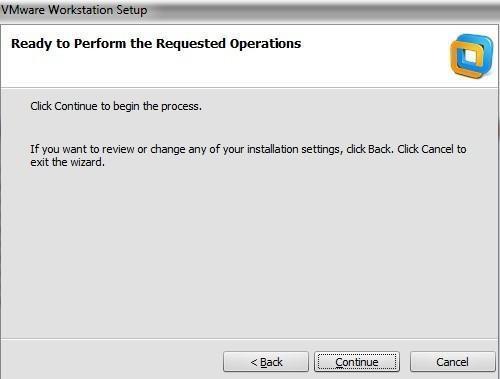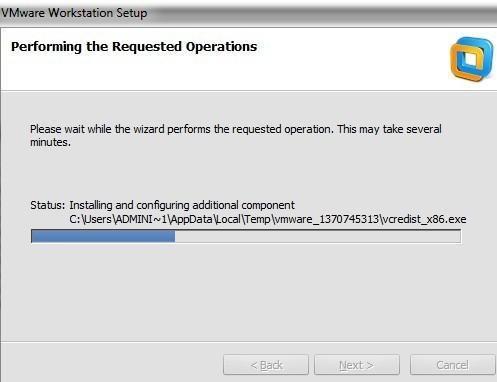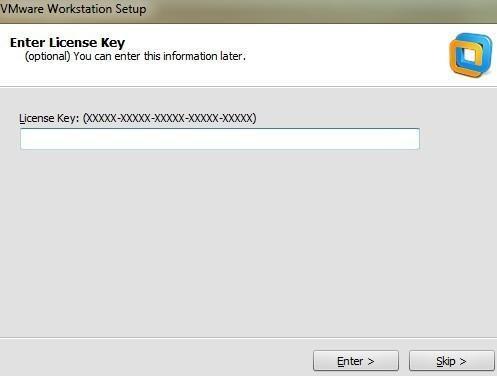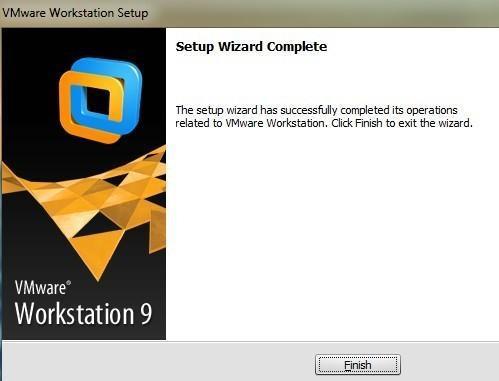电脑中如何安装虚拟机 最详细最具体的虚拟机安装教程
12-23
虚拟机是一个利用软件来模拟出完整计算机系统的工具。具有完整硬件系统功能的、运行在一个完全隔离环境中。虚拟机的使用范围很广,如未知软件评测、运行可疑型工具等,即使这些程序中带有病毒,它能做到的只有破坏您的虚拟系统,大可不用担心它伤害您的物理机电脑。因为虚拟机是一个完全独立与您主机的操作系统。现在主流的Windows操作系统是win7和win8,当您遇到与您操作系统不相兼容的程序时,虚拟机就可以帮您解决了这些麻烦。还有想体验Windows和Linux双系统的用户,选择虚拟机更是一个不错的选择。下面,小编就来带您走进虚拟机的安装世界,教您最详细的虚拟机安装教程步骤,让虚拟机安装不再复杂。
类似教程:虚拟机怎么用 虚拟机安装教程
第一步:安装虚拟机软件
1、首先,我们应选择一个合适的虚拟机版本。下面我们就以最新的原版虚拟机9.0.3为例,为大家剖析虚拟机的安装。
2、打开已经下载好的虚拟机安装包,出现以下界面:
3、选择next,继续下一步。
在这里,我们选择typical典型版安装。如您对虚拟机没什么特别高的用途要求,typical即可完全满足您的日常要求。
4、改变安装路径,最好不要放在C盘,多数人C盘都是系统盘,为保证系统盘的干净,在这里我们可以选择自己电脑上面剩余空间较大的E磁盘安装为例,如下图所示。
5、之后继续点击next,进入下一步操作。
如上图,Check for product update检查产品更新、在这里我们可以把前面的对号去掉选择忽略,就是取消掉勾。
Help improve VMware帮忙改进产品,继续去掉上面的对号,选择next。
如上图,这两个对号就不要去掉了,一个是桌面快捷方式,一个是开始菜单。
7、如上图,选择continue,软件正式在电脑中安装。
到快完成的时候,会提示我们需要输入KEY产品密钥。
8、在这里提示我们输入key,即产品序列号。
0A0XG-DNJ06-0Z8T9-NR0E0-0AJLD这个是小编百度搜索的,不保证永远还可以使用,但目前短期内没问题。如果后期不能使用,请百度自行搜索关键字:虚拟机9.0.3序列号。
9、点击finish,即可安装虚拟机完成。
第二步:下载操作系统
在这里小编推荐大家去msdn.itellyou.cn下载,这里有各种版本的操作系统和开发人员工具,很不错的一个网站。
在这里我们选择windows xp professional
上一页12 3 下一页