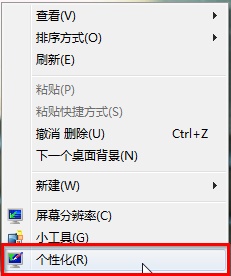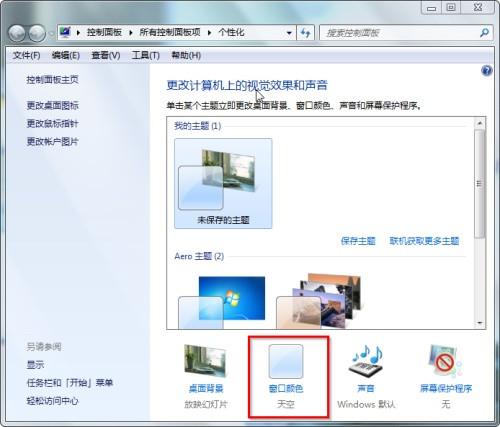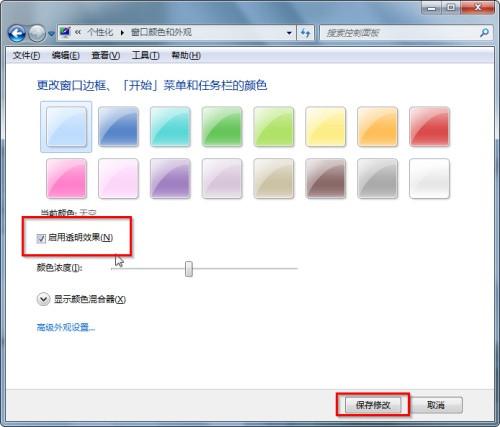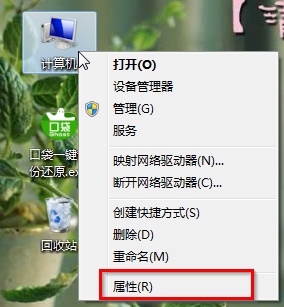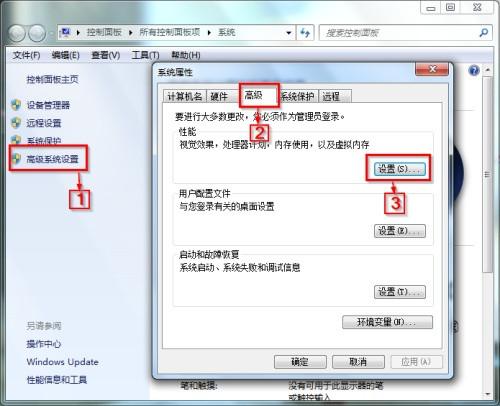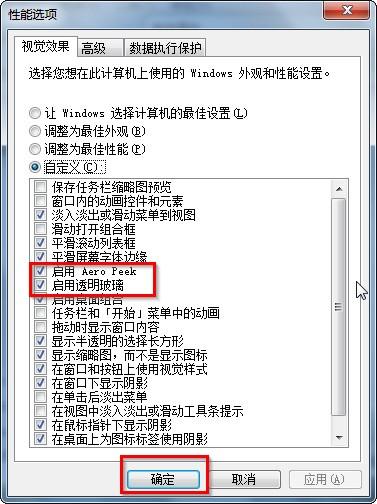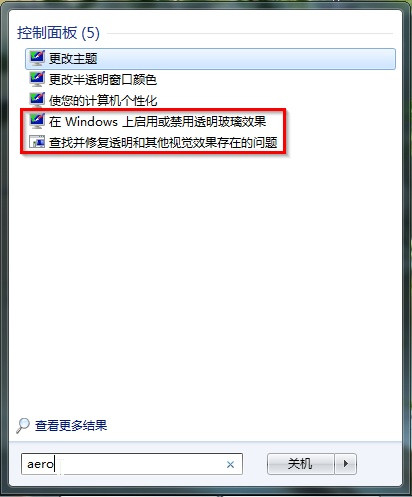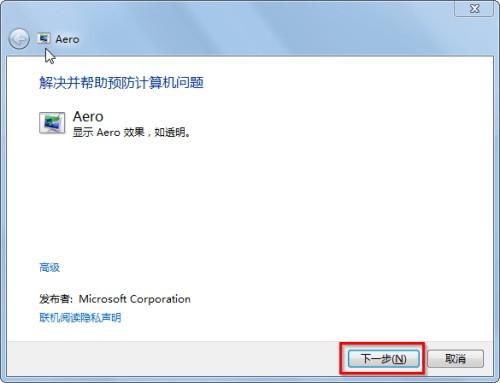win7系统如何打开和关闭Aero特效
06-17
不适应win7的Aero特效?或者是想要重新打开win7 Aero特效。没关系,小编告诉你win7 关闭Aero特效和win7打开Aero的方法。
当然我们要知道什么是win7 Aero特效 ,再来取决是否要打开或关闭areo特效。
win7系统关闭Aero方法:
方法一:
1.鼠标右键桌面,选择“个性化”,如图1所示:
图1 鼠标右键个性化
2.在打开的界面中选择“窗口颜色”,如图2所示:
图2 打开窗口颜色
3.在出现的界面中将“启用透明效果”的勾去掉→选择“保存修改”,如图3所示:
图3 去掉勾选启用透明效果
方法二:
1.选中桌面上的“计算机”→鼠标右键→选择“属性”,如图4所示:
图4 计算机属性
2.在出现的界面左侧选择“高级系统设置”→在弹出的“系统属性”界面选择“高级”→在性能栏目选择“设置”,如图5所示:
图5 打开性能选项界面
3.在“性能选项”中,将“启用Aero Peek”和“启用透明玻璃”前的勾取消→点击“确定”,如图6所示:
图6 去掉Aero效果
PS:方法二完成后就会出现如图7所示界面,而且使用该方法后,很难再恢复原先的效果,请大家慎重考虑!
图7 系统关闭Aero效果后
win7系统打开Aero方法:
1.打开“开始”菜单,在搜索栏目中输入“aero”,选择在“Windows上启用或禁用透明玻璃效果”或者“查找并修复透明和其他视觉效果存在的问题”。如图8所示:
图8 开始搜索aero
2.选择前者,则只要勾选“启用透明效果”并选择“保存修改”,如图3所示:
3.选择后者,则在出现的Aero界面选择“下一步”即可,系统会自动进行修复还原,如图9所示:
图9 aero修复
【温馨提醒】win7系统打开Aero方法在面对关闭方法二时,效果不是很理想。而且在针对关闭方法二时,墨染暖心除了系统重装的方法还原Aero效果外,找不到其他好的办法了。因此!系统关闭Aero特效要慎重!