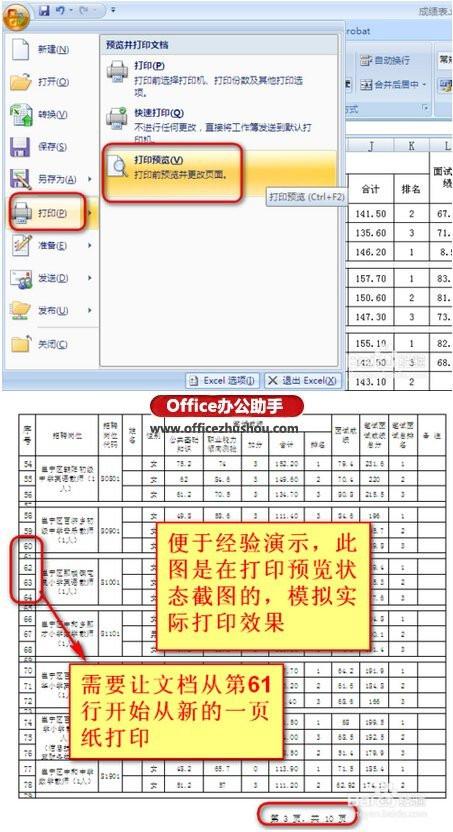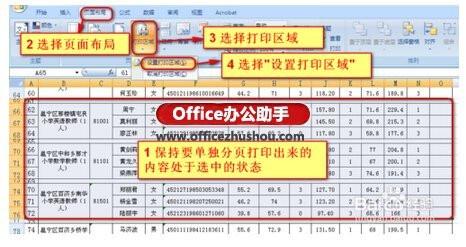Excel表格如何从指定部分重新分页打印
11-20
Excel表格现在已经成为了一个极其重要的办公工具,尤其是在数据处理方面,它可以进行各种数据的处理、统计分析和辅助决策操作,但是在日常工作中我们经常对一些功能无从下手,例如在进行表格内容打印时,需要将其中内容从某行开始从新的一张纸继续打印,但是往往会发现内容会连续打印,保证每一页都不留空白。下面就通过具体的例子教大家如何让Excel表格内容从指定部分重新分页固定打印。
Excel表格从指定部分重新分页打印的方法一
1、如图所示,是一份共10页的表格文档,每一页均是连续打印的,现假设需要让文档从第61行开始从新的一页纸打印。
2、退出打印预览,回到文档后,首先移动鼠标选中第61行整行:单击图示处,选中第65行(即表格的第61行)。依次在excel的菜单栏中选择“页面视图”-“分隔符”-单击“分页符”,如图所示。
3、此时会回到文档内,发现有分页符处会出现一条虚线的标志,此虚线仅是视图时标记使用,表示设置分页符成功,如图所示。
说明:此虚线在视图时能看到,但是在我们打印时并不会被打印出来。
4、这时候我们进行打印的时候就可以发现第60行处从新分页,此时文档也变成了11页。这些适合于只要打印文档部分内容,或者需要将完整文档分成几份打印的情况,在工作中还是会经常使用到的。
5、同样,如果打印结束,需要恢复文档到原始的没有分页的情况,我们也能够通过简单的操作来进行。首先选中excel的菜单栏中选择“页面视图”-“分隔符”-点击“删除分页符”选项,如图所示。
6、这时候回到文档视图页面,会发现原来分页符所在处的虚线标志消失了,这就表示删除分页符操作成功。
7、点开打印预览或者直接打印,此时会发现文档没有被分页打印,整份文档继续变回了10页。
Excel表格从指定部分重新分页打印的方法二
1、除了上面介绍的利用分页符设置来完成分页打印外,我们还可以使用划定打印区域的方法来分页打印。假设我们要对文档表格中的第61至72序号个人信息单独分页打印出来。
2、回到文档视图页面,首先保持要单独分页打印出来的内容处于选中的状态,即选中61至72序号的信息内容,在excel菜单栏中选择”页面布局“下的”选择打印区域“,继续选择"设置打印区域"。
3、回到文档会发现被设置了打印区域的范围出现虚线的标志,此时表示设置打印区域成功。
4、这时我们打印预览或者是直接打印文档,就会看到此时被打印出来的只有61至72的列表内容。
注意事项:
1、分页符要设置在需要分页打印的第一行处。
2、有时候同样的需求我们可以通过不同的途径实现,也就是殊途同归了。
3、对于页码有要求的,设置打印区域是可以在页面设置中对页面进行设置起始页码序号。
4、为了便于演示,需要打印才能看到效果的图片均由office的打印预览窗进行截图演示。