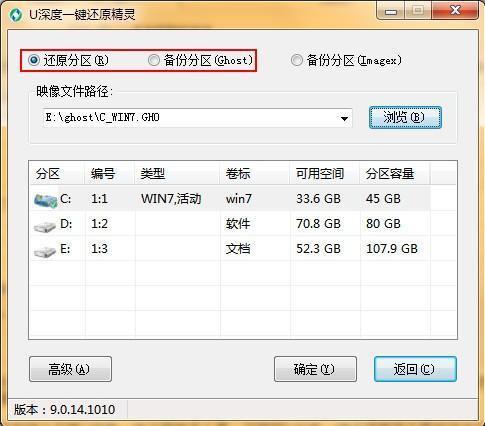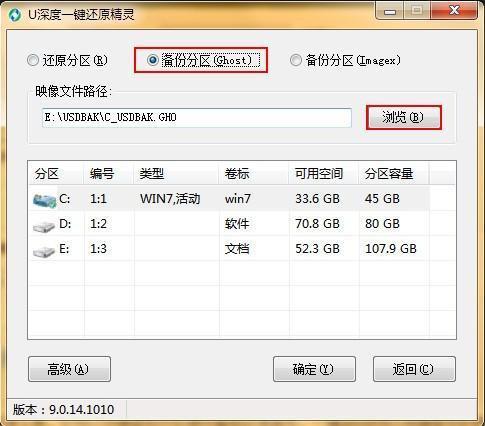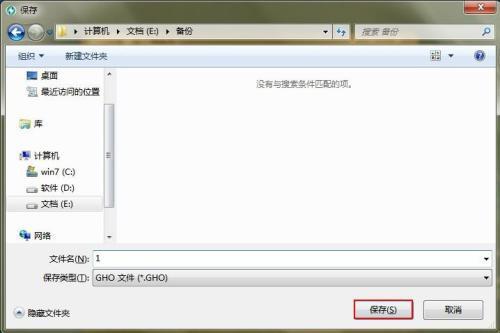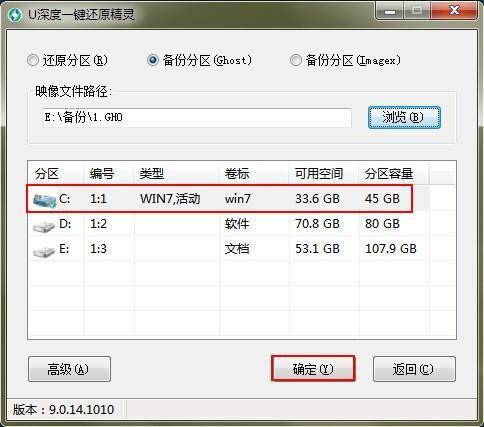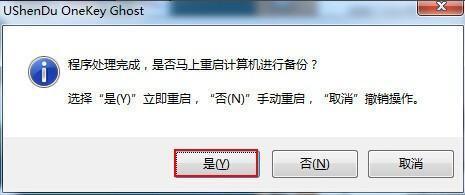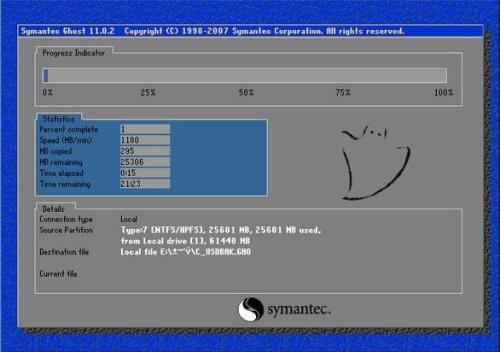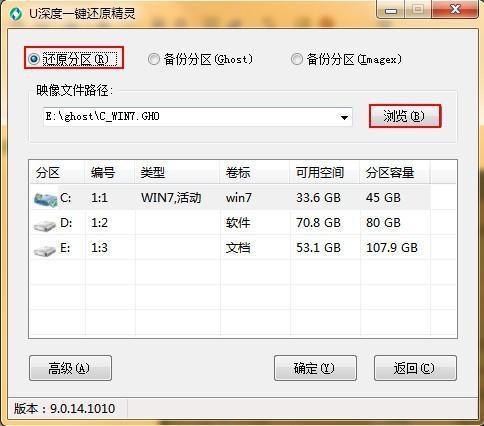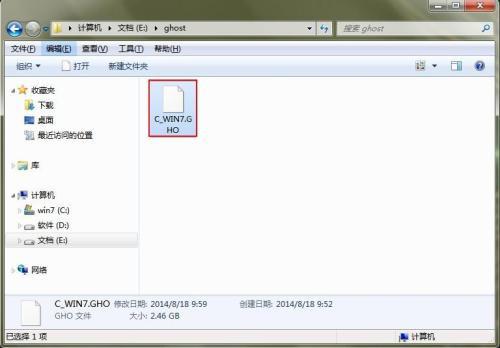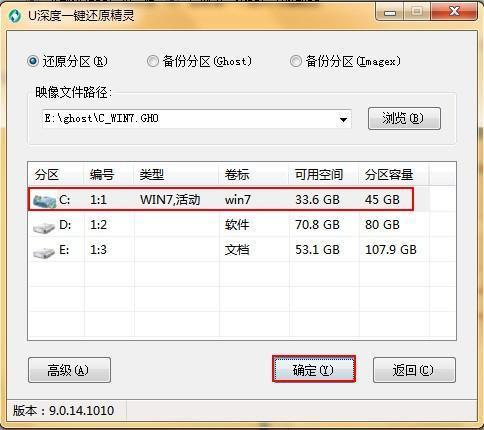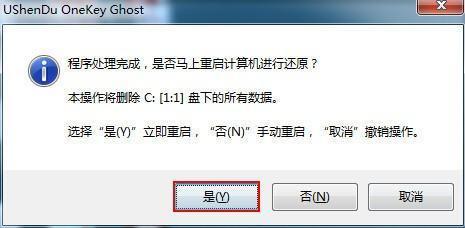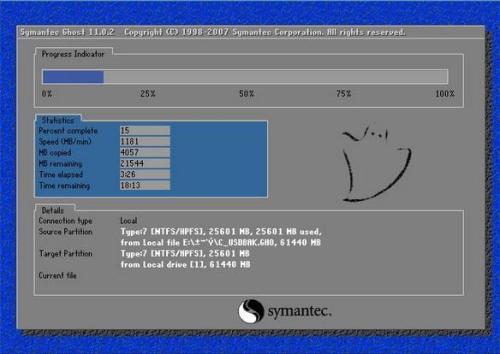u深度一键还原精灵一键ghost备份还原使用教程图解
03-07
一键ghost是u深度一键还原精灵中的一个功能,这个功能可以实现系统一键备份和系统一键还原,同时一键ghost可以将系统硬盘中的物理信息完整的复制下来,今天小编给大家介绍u深度一键ghost的使用教程。
首先我们要在u深度一键还原精灵官网上下载u深度一键还原精灵工具,下载好u深度一键还原精灵工具后双击打开,然后用鼠标单击工具下方的第三个选项“自定义操作”,如下图所示:
打开自定义操作后,就进入到了u深度一键ghost界面,在这里我们可以实现还原分区和备份分区的操作,如下图所示:
一、备份分区
备份分区就是针对一个硬盘分区进行一个备份操作,我们重装完系统后,就可以对装完系统的初始状态进行备份,备份完成后会得到一个以GHO后缀的备份文件。当计算机出现故障需要进行还原分区操作的时候就可以找到相对应的GHO备份文件进行还原系统操作。
1、选择工具上方的“备份分区”,然后点击“浏览”按钮,如下图所示:
2、在弹出的路径窗口中,选择存放备份文件的路径,点击“保存”按钮,如下图所示:
3、路径选择好后,选择需要备份的硬盘分区,然后点击“确定”按钮即可,如下图所示:
4、在弹出的信息提示框中,点击“确定”按钮,如下图所示:
5、鼠标点击“是”按钮,如下图所示:
6、此时开始进行系统备份,我们等待其备份完成即可,如下图所示:
二、还原分区
还原分区可以理解为将系统还原到装完系统的初始状态,同时在某种意义上来说,它是我们在使用ghost系统镜像包重装系统时所会用到的功能之一。不管是哪种用法,在进行还原分区时都会需要相应的gho文件:如果是将系统还原到装完系统的初始状态,那么就需要有在备份系统时所生成的GHO文件;如果是重装系统则需要提取系统镜像包中所包含的GHO文件。
在有相对应的GHO文件情况下,我们进行如下的系统还原操作:
1、选择工具中的“还原分区”,然后点击“浏览”按钮,选择对应的GHO文件,如下图所示:
2、在文件路径查找中,找到GHO文件的存放位置,双击打开,如下图所示:
3、选择需要还原的硬盘分区,最后点击“确定”按钮,如下图所示:
4、在弹出的信息提示框中,点击“确定”按钮,如下图所示:
5、鼠标单击“是”按钮,如下图所示:
6、这时我们可以看到u深度一键还原精灵工具开始进行还原系统,我们等待其完成即可,如下图所示:
u深度一键ghost对系统进行备份还原的同时,它还可以对硬盘和分区进行备份还原操作。到此关于u深度一键还原精灵的一键ghost使用教程就介绍到这边,如果有需要进行系统一键备份或者系统一键还原的朋友可以跟着上面的操作进行尝试。