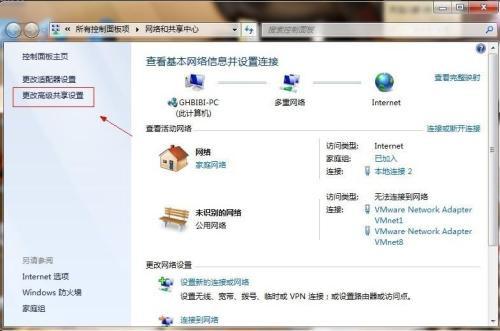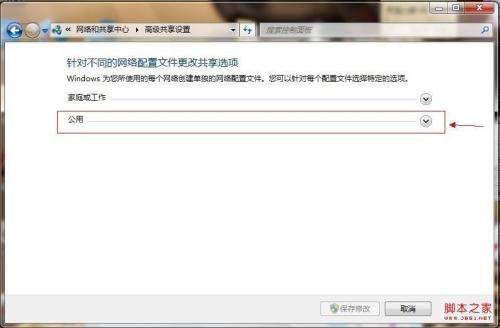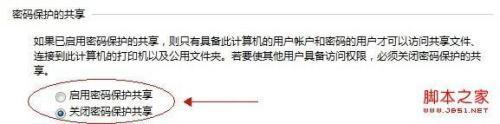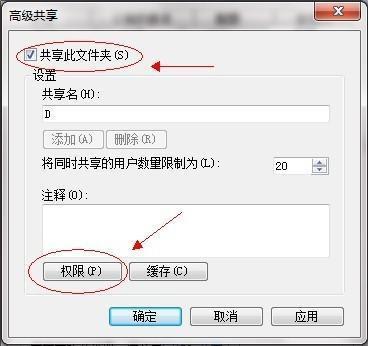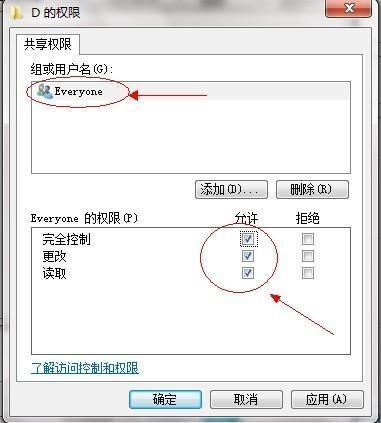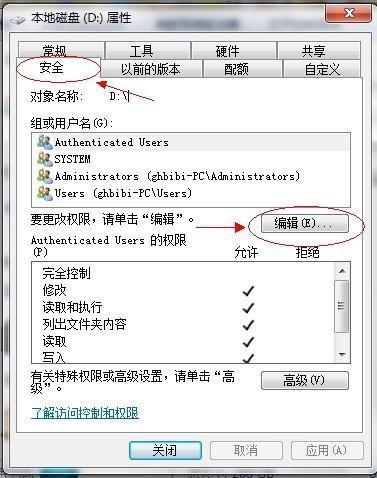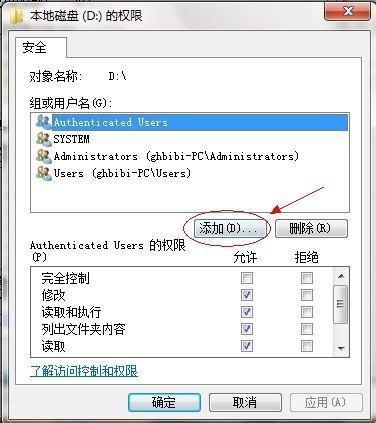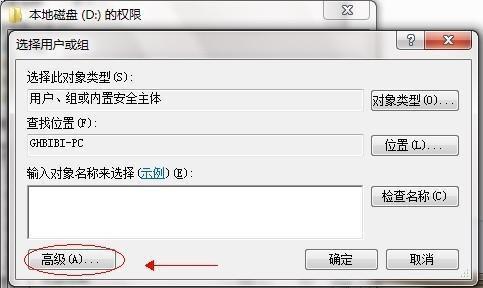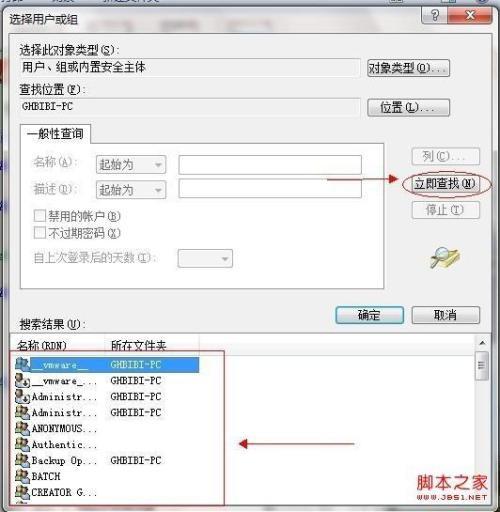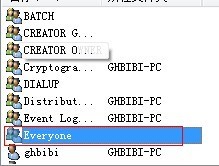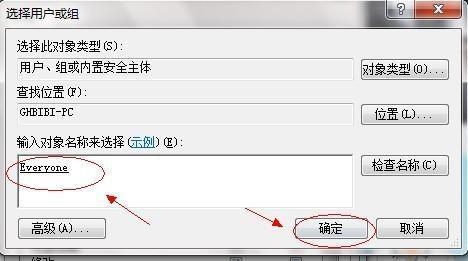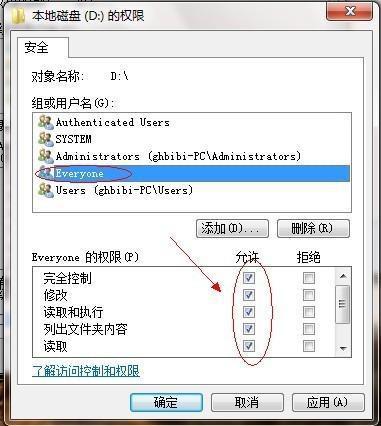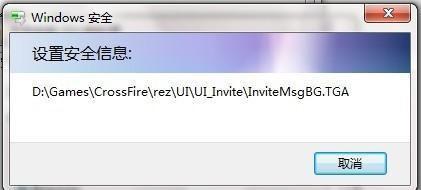win7如何共享文件 图文教你设置win7文件共享
02-26
首先开启guest账户,然后这一步比较重要,点击左面上的网络,右键“属性”出现下图。
点击图中标出的位置“更改高级共享设置”出现下图。
双击图中红圈内的位置,会出现一个列表,找到下图所示内容。
点击“关闭密码保护共享”-“保存修改”结束。
然后选择需要共享的磁盘分区或者文件夹,点击右键“属性”-“共享”-“高级共享” 下图。
接下来。
点击“共享此文件夹”-“权限”。
观察上图 “组或用户名”下面应该有个everyone 的用户,如果没有,点击“添加”添加该用户,下面的everyone的权限如图设置即可。
点击“确定” 下面找到“安全”选项卡,下图。
点击“编辑”。
点击“添加”这个要注意,一般默认这里面是没有everyone用户的,需要手动添加,一般共享不了大多数问题出在这里的。
点击图中“高级”。
点击“立即查找”,下面的位置就会列出用户列表,找到everyone 用户,双击它。
点击确定。
给everyone 用户设置权限如图配置即可,点击“确定”出现下图。
等文件添加完毕点击“确定”,到此共享设置基本完成。